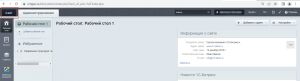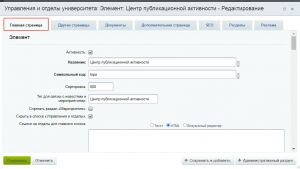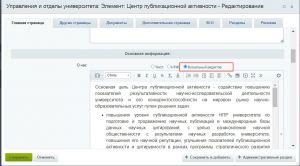Раздел подразделения на сайте вуза
1. Ввести URL портала в адресную строку браузера: http://cchgeu.ru
2. Авторизация
Каждый зарегистрированный пользователь сайта обладает уникальными идентификационными данными: логином и паролем. После авторизации в системе (ввода логина и пароля в специальную форму авторизации) пользователь получает доступ к ресурсам сайта в соответствии с уровнем прав его группы. Чтобы приступить к управлению сайтом, нужно авторизоваться в системе.
Для этого нажмите значок «Вход» в правом верхнем углу сайта.
Появится специальная форма для авторизации, в которую нужно ввести Логин и Пароль.
3. Административная панель
После того, как вы будете авторизованы на сайте, вверху страницы отобразится Административная панель, содержащая набор команд управления сайтом.
4. Формирование информационных ресурсов подразделения.
4.1. Для визуальности формирования ресурса перейти в публичную часть сайта, выбрав вкладку «Сайт» (режим для работы над содержимым раздела).
4.2. Выбираем из главного меню «Университет» раздел «Структура университета».
4.3. Из открытого перечня списка выбираем свое подразделение
4.4. Для редактирования и внесения информации необходимо включить на Административной панели «Режим правки» в правом верхнем углу.
4.5. При включенном режиме наведите курсор на выбранный блок информации раздела или сделайте двойной щелчок по выбранному блоку, появятся всплывающие панели инструментов: «Изменить элемент», «Удалить элемент».
4.6. Выбрав инструмент «Изменить элемент», вкладка «Главная страница» перейдет в активный режим. Приступить к заполнению полей информацией данного раздела.
Перечень полей для заполнения:
- Активность – поставить галочку
- Название – ввести название подразделения
- О нас – ввести текст с описанием деятельности подразделения, примерно ½ страницы
- Должность руководителя – Внести должность руководителя подразделения
- Руководитель – выбрать из списка сотрудников университета
- Местонахождение подразделения
- Телефоны – ввести номера телефонов всей структуры подразделения
- Контакты
- Адреса электронной почты – e-mail подразделения
- Полезные ссылки: - Перечень полезных ссылок: название и адрес
Вкладка «Другие страницы»
- Отделы – список отделов
- Проекты – список проектов
- Наши достижения
- Сотрудники - выбрать из списка сотрудников университета
- Фотогалерея - Можно перетаскивать файлы с фотографиями со своего компьютера
Вкладка «Документы»
Документы – Можно перетаскивать файлы с документами прямо со своего компьютера. Предпочитаемый формат файлов – PDF. Название файла должно отражать суть документа.
4.7. По окончании внесения информации, нажать кнопку «Сохранить»
5. Визуальный редактор.
Визуальный редактор предназначен для создания и редактирования содержания страниц.
Визуальный редактор содержит следующие рабочие области:
· Панель инструментов, подобная панели инструментов Microsoft Word. Используется для редактирования статического содержания страниц.
· Рабочая область страницы. В этом поле вводится текст, размещаются изображения для отображения на странице сайта.
После сохранения изменения будут сразу применены к странице в публичном разделе сайта. При необходимости, вы можете выполнить повторное редактирование страницы.
6. Новости и мероприятия.
6.1. Для создания новости зайдите на страницу подразделения. Выберите в левом меню раздел «Новости». Откроется блок новости по тегу «тег подразделения» (см. Приложение)
6.2. Наведите меню на центр страницы, появится контекстное меню, выбираем пункт «добавить элемент», откроется окно добавления новости.
Заполняем поля:
Вкладка «Элемент»:
Активность – поставить галочку;
Название – заголовок новости;
В общей ленте – ставить галочку только если новость действительно важная и должна отображаться в общей ленте новостей, в разделе «Сотруднику и студенту», если новость касается только подразделения, то галочку не ставим.
Файлы для скачивания – прикрепить файлы при необходимости;
Фотографии – фотографии для подробной страницы новости;
Вкладка «Анонс»:
Картинка для анонса
Описание – краткое описание для отображения в ленте новостей.
Вкладка «Подробно»:
Картинка
Детальное описание – полный текст новости.
Вкладка «SEO»
Теги:(введите слова или словосочетания, разделяя их запятыми) – тег для привязки новости к подразделению, тот же что и в разделе подразделения (см.Приложение).
Нажать кнопку сохранить.
Новость появится в разделе подразделения.
6.2. Мероприятия.
Добавление мероприятий аналогично добавлению новостей.
7. Наши контакты
Приложение
Теги для новостей структурных подразделений
| Название | Символьный код | Тег для связки с новостями и мероприятиями |
| Ректорат | rektorat | Администрация |
| Отдел документооборота и архивного обеспечения | odiao | Отдел документооборота и архивного обеспечения |
| Проектный офис | po | Проектный офис |
| Управление информационных технологий | uit | Управление информационных технологий |
| Управление мониторинга и статистики | ums | Управление мониторинга и статистики |
| Управление правовой и кадровой работы | upkr | Управление правовой и кадровой работы |
| Управление стратегического развития | usr | Управление стратегического развития |
| Управление качества образования | uko | Управление качества образования |
| Управление общественных связей | uos | Управление общественных связей |
| Учебно-методическое управление | umu | Учебно-методическое управление |
| Управление образовательной политики | uop | Управление образовательной политики |
| Второе управление | vu | Второе управление |
| Служба охраны труда | sot | Служба охраны труда |
| Контрактная служба | ks | Контрактная служба |
| Управление науки и инноваций | unii | Управление науки и инноваций |
| Центр коллективного пользования им. профессора Ю.М. Борисова | ckp | Центр коллективного пользования им. профессора Ю.М. Борисова |
| Инновационный бизнес инкубатор им. Ю.М. Борисова | ibib | Инновационный бизнес инкубатор им. Ю.М. Борисова |
| Центр публикационной активности | сpa | Центр публикационной активности |