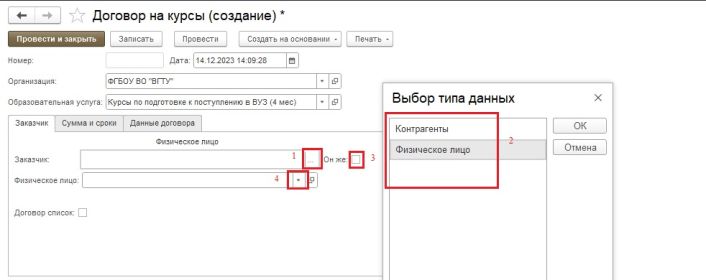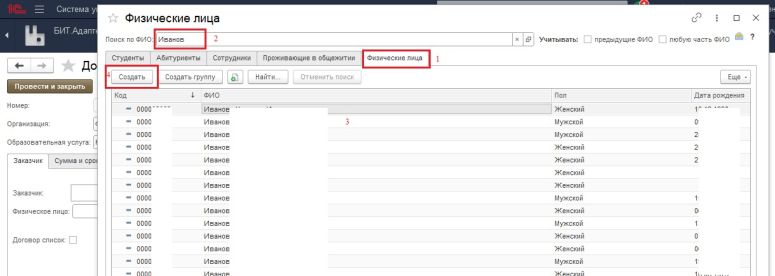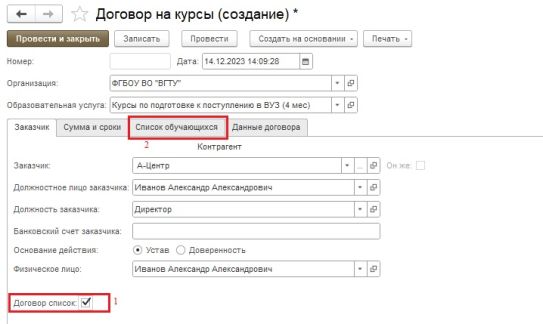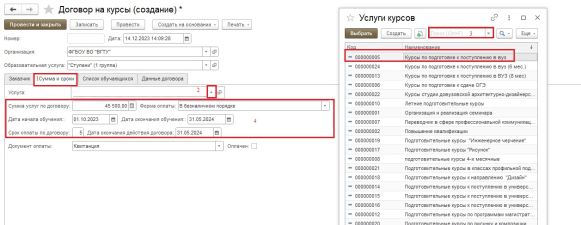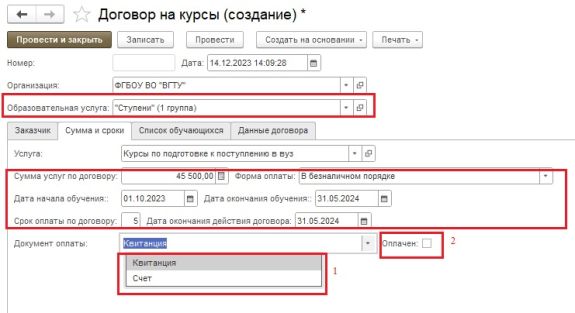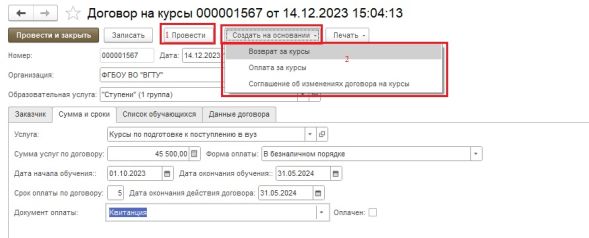ВГТУ договор на курсы
Для создания документа необходимо перейти на вкладку "Курсы" (1), далее выбрать "Договор на курсы" (2) (рисунок 1).
Документ "Договор на курсы" , возможно создать (1),создать новый документ копированием предыдущего (2) (рисунок 2).
Нажимаем "Создать".
Далее заполняем поля с помощью нажатия на три точки в следующем порядке:
1) Организация (1), показать все;
2) Образовательная услуга (2), показать все (рисунок 3);
3) На вкладке "Заказчик":
-Заполняем поле "Заказчик" (1) - Контрагенты или Физическое лицо (2);
Важно! Заказчиком может быть либо Контрагент, либо физическое лицо.
-Заполняем поле "Физическое лицо" (4) (если заказчик и физ лицо совпадают, то ставим галочку - Он же) (3) (рисунок 4).
а) При выборе физического лица нажимаем "Показать все", далее по поиску ФИО выбираем (2), если не находим, то создаем (4) (рисунок 5).
б) При выборе контрагента аналогично с помощью поиска "Найти" (2), находим необходимый контрагент, Где искать - Наименование (3), Что искать - (4), Найти (5) (рисунок 6).
Далее выбираем контрагент (рисунок 7).
Если заказчик - Контрагент, то заполняются следующие поля:
- Должностное лицо заказчика (1);
- Должность заказчика (2);
- Банковский счет заказчика (3);
- Основание действия (4) (устав либо доверенность);
- Физическое лицо (5) (рисунок 8)
При выборе Основания действия - Доверенность (1), необходимо заполнить её номер (2), дата (3) и также Физическое лицо (4) (рисунок 9).
Если необходимо создать договор для нескольких обучающихся, то ставим галочку "Договор списком" (1) и появляется вкладка "Список обучающихся" (2) (рисунок 10).
Необходимо с помощью кнопки "Добавить" (1) заполнить список обучающихся (2-3), показать все (4) и выбираем физические лица.
Поле "Общая сумма" будет рассчитано автоматически при добавлении ФИО обучающихся (5), при необходимости заполняются должности (6) (рисунок 11).
Перейдем на вкладку "Сумма и сроки"(1) и так же заполним поля:
1) Услуга(2-3);
Следующие поля заполняются автоматически в зависимости от выбранной образовательной услуги.
2) Сумма услуг по договору;
3) Форма оплаты;
4) Даты начала и окончания обучения;
5) Дата окончания действия договора;
6) Срок оплаты по договору (4);
7) Оплачен (поставить галочку при необходимости);
8) Документ оплаты (рисунок 12 -13).
Вкладка "Данные договора" будет уже заполнена. Если все поля договора заполнены нажимаем "Провести"(1), если же ещё возможно редактирование, то "Записать". В дальнейшем из договора будут создаваться следующие документы "Создать на основании":
- Возврат за курсы;
- Оплата за курсы;
- Соглашение об изменениях договора на курсы (2) (рисунок 14).
После проведения договора возможно вывести на печать следующие документы (рисунок 15).
После нажатия на "Печать" и выбора варианта печатной формы, возможно сохранить/распечатать полученный документ (рисунок 16).