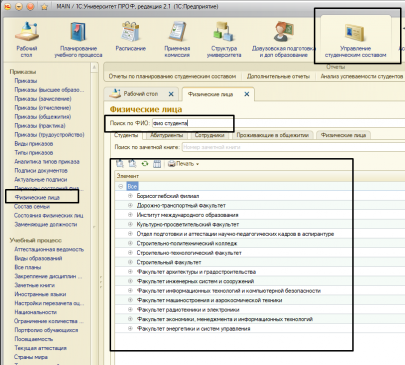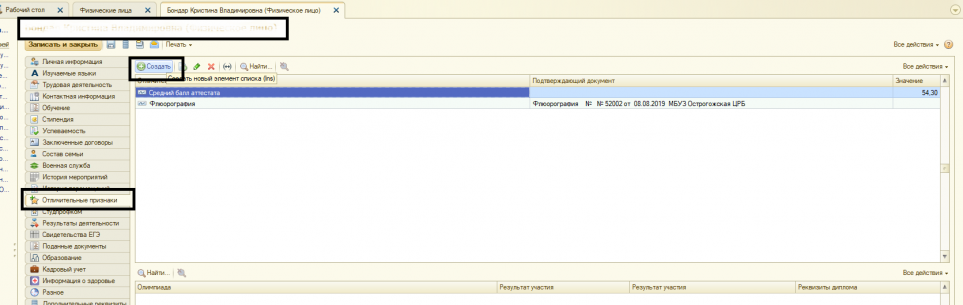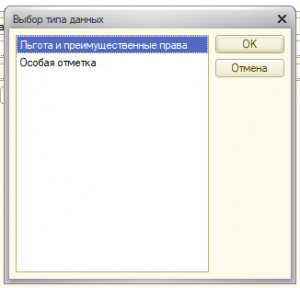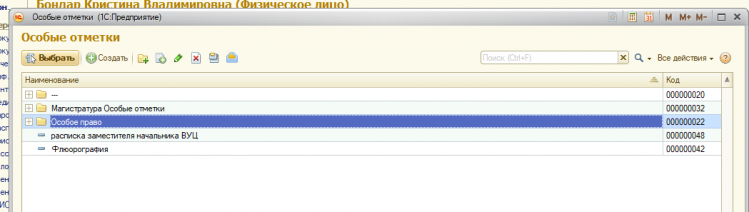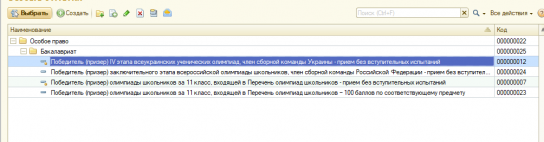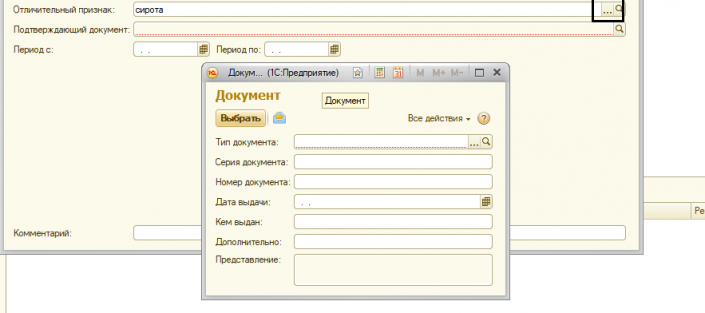Уважаемые пользователи, просим вас не печатать статьи и инструкции по использованию сервисов ВГТУ. Материалы постоянно изменяются и дополняются, поэтому бумажные версии очень быстро потеряют свою актуальность.
Как добавить отличительный признак или преимущественное право
Для добавления особой квоты переходим в раздел Управление студенческим составом-Физические лица и любым привычным способом находим нужное физическое лицо (либо через поиск, либо в структуре дерева факультета).
Далее, переходим в физическое лицо на вкладку "Отличительные признаки". Нажимаем кнопку "Создать".
Появится форма, поля которой необходимо заполнить, а именно, "Отличительный признак" и "Подтверждающий документ". Если документ имеет определенный срок действия, то заполняется еще и период.
Для добавления отличительного признака категории инвалид/сирота- выбираем "Льгота и преимущественное право"
Далее выбираем категорию "Особая квота" и выбираем соответствующее значение из списка.
Для добавления олимпиады, индивидуального достижения, расписка зам. начальника ВУЦ или флюрографию- выбираем "Особая отметка"
Далее, выбираем "Особое право" , после категорию, в которую подходит физическое лицо. После, также из списка выбираем категорию, в которую входит физ.лицо
Далее, заполняем поле "Подтверждающий документ". При заполнении поля- "Тип документа" НУЖНО нажать знак "3точки" и выбрать значение из списка.
Для удобства поиска подтверждающего документа из списка можно воспользоваться кнопкой поиска. Поля "Серия документа", "Номер документа", "Дата выдачи", "Кем выдано", "Дополнительно" заполняются вручную.
После заполнения полей наживаем кнопку "Выбрать". Далее, нажимаем "Записать и закрыть".
И, далее, в деле физического лица так же нажимаем кнопку "Записать и закрыть".