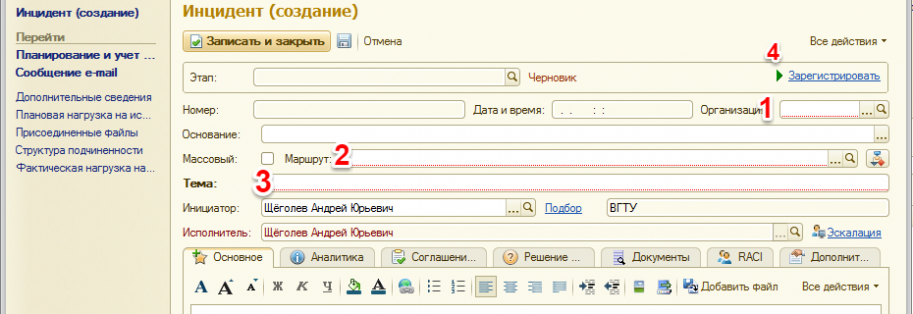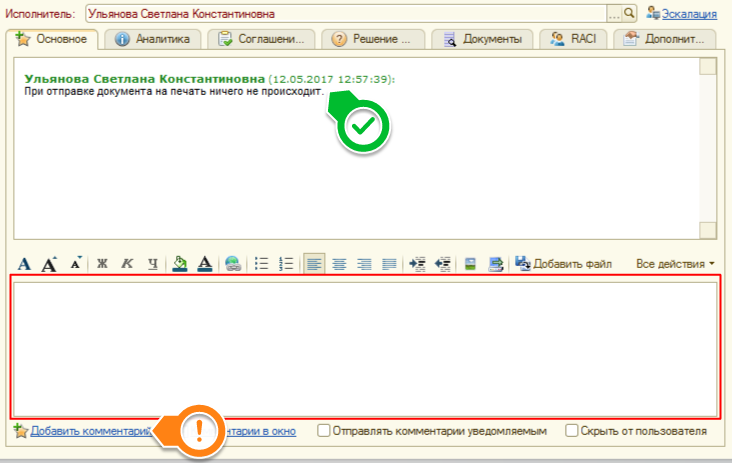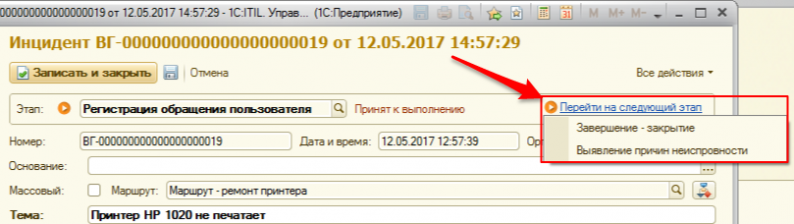Уважаемые пользователи, просим вас не печатать статьи и инструкции по использованию сервисов ВГТУ. Материалы постоянно изменяются и дополняются, поэтому бумажные версии очень быстро потеряют свою актуальность.
Service desk (работа с обращениями)
Регистрация обращения
Для примера рассмотрим ситуацию при которой пользователь позвонил и сказал что у него поломался принтер. В этом случае диспетчеру Service Desk нужно зарегистрировать новое обращение:
1. Жмем кнопку Service desk в меню сверху
2. В меню слева так-же нужно нажать Service Desk
3. Жмем кнопку "Создать"
4. Выбираем тип обращения из списка по принципу:
1. Если что то сломалось выбираем "Инцидент" (это наш случай)
2. Если пользователь хочет того, чего пока что нет выбираем "Запрос на обслуживание". // Заправка картриджа попадает в эту категорию
5. Жмем ОК
В открывшемся окне:
1. Выбираем организацию. Да это выглядит тупо, но пока что придется выбрать. В дальнейшем это исправится.
2. Выбираем маршрут, наиболее подходящий под проблему пользователя. В нашем случае мы выберем "Маршрут - ремонт принтера". Если подходящего маршрута нет - нужно его создать. Вся информация по созданию маршрута с.м. в разделе "Маршруты инцидентов/запросов" тут -> Администрирование 1С:ITIL ).
3. Пишем тему обращения. Тема должна в краткой форме описывать суть обращения пользователя.
4. Жмем "Зарегистрировать".
Работа с обращениями
После создания обращения, оно появится в главном окне Service Desk в которое можно попасть так:
1. Жмем кнопку Service desk в меню сверху
2. В меню слева так-же нужно нажать Service Desk
Способы фильтрации обращений
По умолчанию зарегистрированные заявки отображаются в списке с фильтрацией по исполнителю т.е в списке отображаются только те обращения, для которых был назначен текущий пользователь, как исполнитель.
Однако есть и другие фильтры, расположенные рядом:
· Исполнитель. Описано выше.
· Инициатор. Будут отображаться только те обращения, автором которых является текущий пользователь.
· Ответственный. Отображаются все обращения, ответственным за которые назначен текущий пользователь. Удобно для руководства.
· Все. Отображать все обращения.
Принятие к исполнению обращения
Если текущий пользователь автор заявки, то он назначается исполнителем заявки автоматически и действий описанных ниже делать не нужно.
В первую очередь давайте условимся что у вас стоит фильтр "Исполнители". Как его поставить, и что это такое с.м. выше.
Если вы видите обращение с таким значком
значит исполнителем этой заявки назначены вы, или группа пользователей в которую вы входите.
Предположим вы захотели принять к выполнению это обращение. Для этого нужно открыть его двойным щелчком мыши.
Откроется окно:
Принять обращение к исполнению можно нажав на кнопку "Принять к исполнению"
При этом в поле Исполнитель появитесь вы:
У остальных сотрудников, находящихся в вашей группе эта заявка пропадет. Теперь только вы можете перевести обращение на следующий этап (об этом ниже).
Работа с обращением в качестве исполнителя
В первую очередь давайте условимся что у вас стоит фильтр "Исполнители".
Если вы видите обращение с таким значком...
...значит что вы уже приняли к выполнению это обращение, и сейчас работаете над ним.
Предположим вы выполнили свою работу и теперь хотите перевести обращение на следующий этап работ, а значит передать другим исполнителям (или - если ваша работа это последний этап - закрыть обращение).
Для этого нужно кликнуть два раза на обращение. Откроется окно:
Первым делом, вы можете захотеть оставить комментарий о ходе ваших работ или каких то деталях.
Для этого есть текстовое поле внизу окна. После того, как вы закончите набирать сообщение не забудьте нажать кнопку "Добавить комментарий", иначе он не сохранится.
Теперь нужно перевести обращение на следующий этап выполнения. Это можно сделать нажав на кнопку "Перевести на следующий этап".
Если следующий этап жестко задан, обращение просто переводится на этот этап и попадает к группе исполнителей, ответственных за этот этап. Однако бывает так что переход на следующий этап не очевиден для системы, т.е. существует несколько возможных переходов. В этом случае при нажатии на кнопку "Перейти на следующий этап" появится список из возможных переходов, в котором необходимо выбрать один.
Если ваш этап работы над обращением был последним - кнопки "Перейти на следующий этап" не будит. Вместо нее будит кнопка "Завершить процесс".
При нажатии на нее появится список из возможных вариантов:
· Повторный - обращение завершено из-за того что оно является дублем уже существующего обращения.
· Завершено нормально - в случае если завершение обращения происходит после ого нормального выполнения.
· Технически не выполним - в случае если выполнить обращение технически не возможно.
Дальше обращение переходит на следующий этап и на этом ваша часть работы с ним завершена.