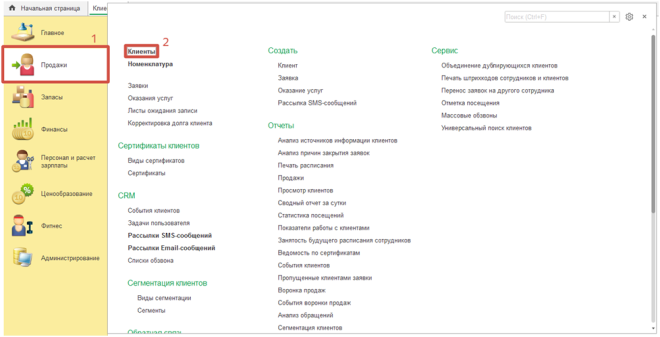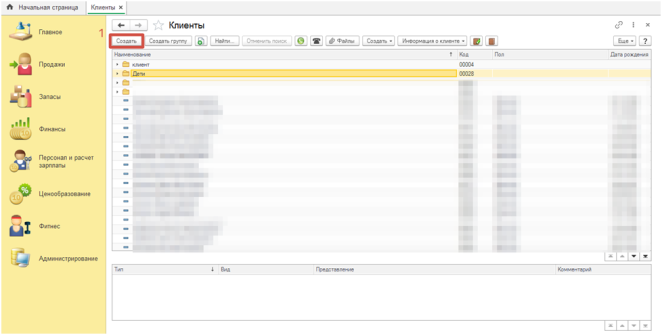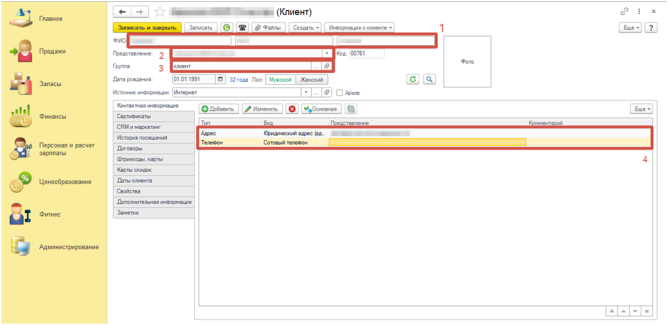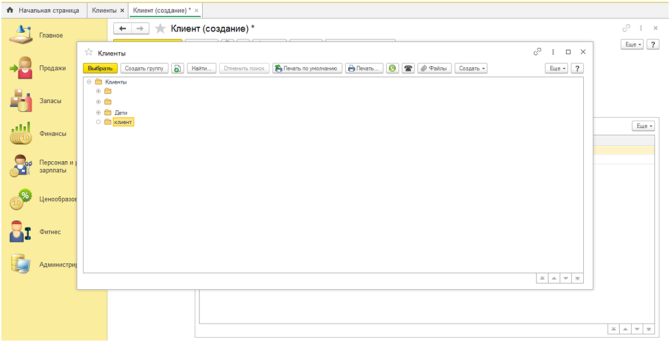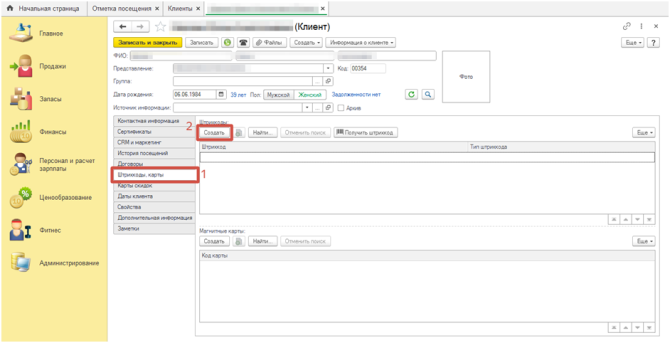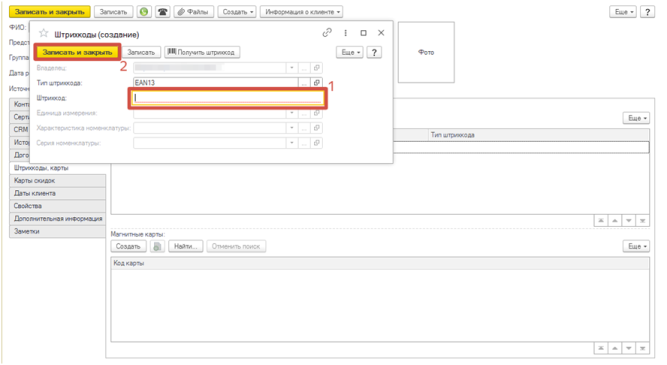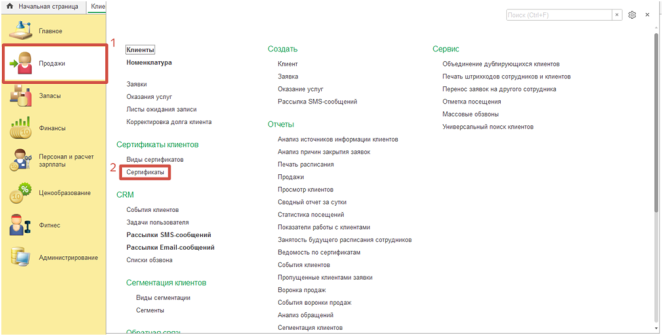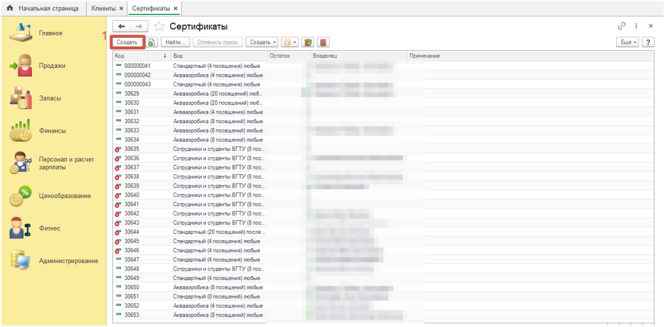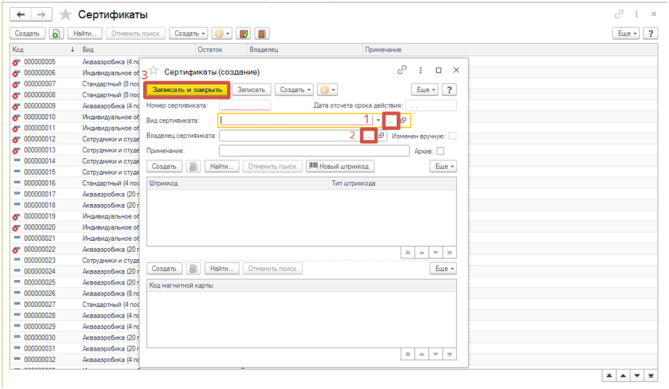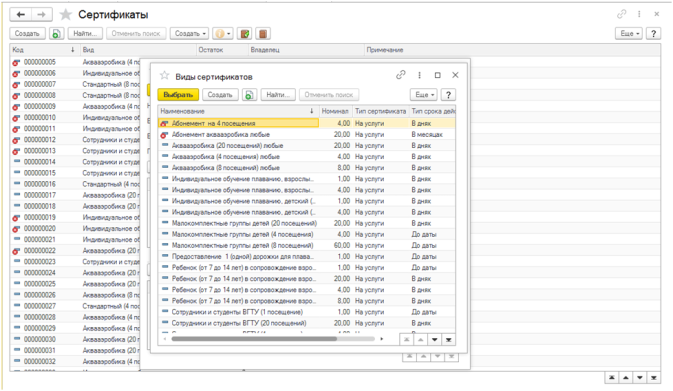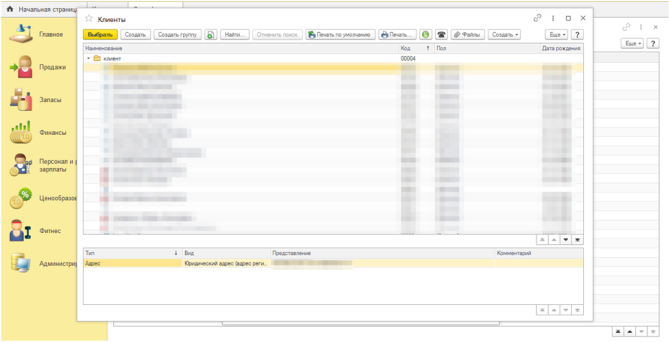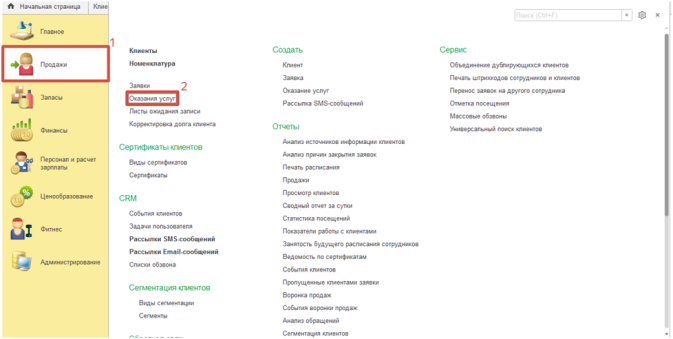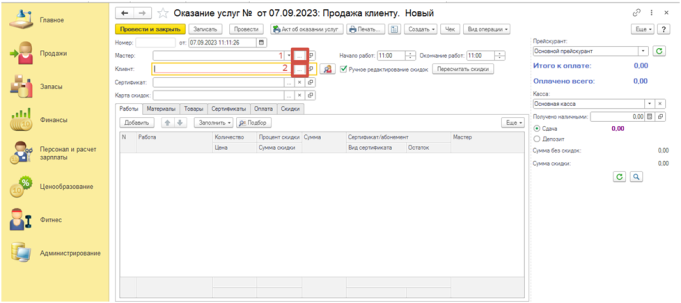Уважаемые пользователи, просим вас не печатать статьи и инструкции по использованию сервисов ВГТУ. Материалы постоянно изменяются и дополняются, поэтому бумажные версии очень быстро потеряют свою актуальность.
Инструкции по работе с 1С Бассейн (Бит.Фитнес)
Создание клиента
Для создания нового клиента необходимо зайти в раздел «Продажи», а затем в подраздел «Клиенты».
Далее нажимаем кнопку «Создать»
Заполняем поля под цифрой 1, поле 2 заполняется автоматически, в 3 поле необходимо нажать на три точки и выбрать соответствующее значение из списка, представленного на рисунке 4. Далее заполняем Адрес(Рисунок 5) и Телефон клиента.
После заполнения основной информации о клиенте, необходимо перейти на вкладку «Штрикоды, карты» и нажать на кнопку «Создать».
После этого откроется окно Штрихкоды(создание). Ставим курсор в поле 1 и сканируем штрихкод. После записи нажимаем кнопку «Записать и закрыть».
После заполнения всех необходимых полей в анкете клиента нажимаем кнопку «Записать и закрыть».
Создание абонемента
Для создания абонемента заходим в раздел Продажи, в подраздел Сертификаты.
Нажимаем кнопку Создать.
Нажимаем на три точки в поле 1, в открывшемся списке, представленном на рисунке 4, выбираем вид сертификата. После этого нажимаем на три точки в поле 2, из списка на рисунке 5 выбираем клиента. Далее нажимаем кнопу «Записать и закрыть».
Затем необходимо оплатить абонемент.
Заходим в раздел Продажи, подраздел Оказания услуг.
Нажимаем кнопку Создать.
Заполняем поля 1 и 2. Нажимаем на три точки и из открывшихся списков (Рисунки 9, 10) выбираем необходимые значения.