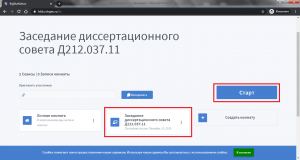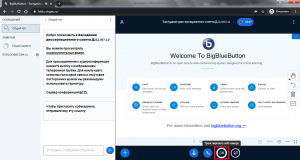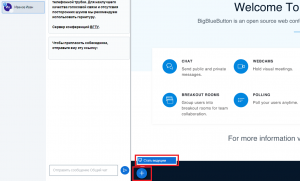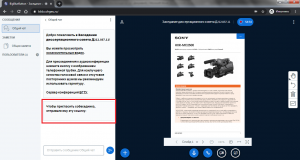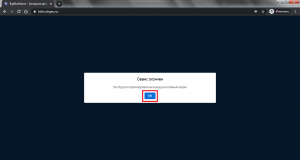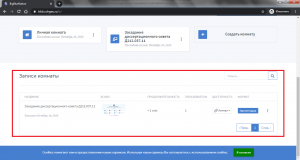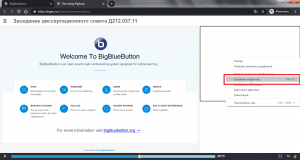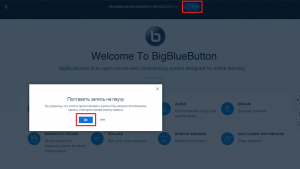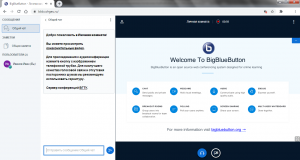Уважаемые пользователи, просим вас не печатать статьи и инструкции по использованию сервисов ВГТУ. Материалы постоянно изменяются и дополняются, поэтому бумажные версии очень быстро потеряют свою актуальность.
Сервис видеоконференцсвязи BigBlueButton: различия между версиями
м (→Старт трансляции: Перенёс добавлением пустых строк картинки на отдельное место.) |
(→Начало работы: Ещё правка по переносу картинок на отдельную строку.) |
||
| Строка 24: | Строка 24: | ||
На главной странице необходимо нажать на кнопку '''«Войти»''', ввести в поле «Имя пользователя» свой '''логин в домене CCHGEU''' (например, ipetrov@cchgeu.ru) и '''пароль''' в поле «Пароль». | На главной странице необходимо нажать на кнопку '''«Войти»''', ввести в поле «Имя пользователя» свой '''логин в домене CCHGEU''' (например, ipetrov@cchgeu.ru) и '''пароль''' в поле «Пароль». | ||
| + | |||
[[Файл:bbb-2-login.png|безрамки]] | [[Файл:bbb-2-login.png|безрамки]] | ||
| Строка 47: | Строка 48: | ||
Для подключения '''веб-камеры''' необходимо нажать на кнопку с изображением камеры, как показано на скриншоте. Далее в процессе настройки необходимо '''подтвердить разрешение''' на подключение камеры. | Для подключения '''веб-камеры''' необходимо нажать на кнопку с изображением камеры, как показано на скриншоте. Далее в процессе настройки необходимо '''подтвердить разрешение''' на подключение камеры. | ||
| + | |||
[[Файл:bbb-7-camera.png|безрамки]] | [[Файл:bbb-7-camera.png|безрамки]] | ||
==Загрузка и показ презентаций== | ==Загрузка и показ презентаций== | ||
Версия 00:47, 22 декабря 2020
Адрес сервиса https://gl.vcs.cchgeu.ru
| Внимание: Для обеспечения наилучшего качества предоставления сервиса, мы не рекомендуем использовать более 20 одновременных трансляций с веб-камер участников.
Используйте функционал поднятия руки, встроенный чат или планируйте мероприятие с участием модератора. |
Общая информация
BigBlueButton – это система веб-конференций с открытым исходным кодом для онлайн-обучения. BigBlueButton поддерживает совместное использование аудио и видео, слайдов, чата, экрана, многопользовательской доски, опросов, комнат обсуждений в режиме реального времени, запись сеансов и их воспроизведение для последующего просмотра.
Система допускает работу со следующими типами пользователей:
Слушатель – пользователь, который может участвовать в чате, отправлять/получать аудио и видео, реагировать на опросы, и отображать смайлики (например, поднять руку).
Ведущий – пользователь-слушатель, назначаемый модератором для ведения вебинара и управлением отображения экрана конференции.
Модератор – имеет все возможности слушателя, дополнительно может назначать ведущих, загружать презентации, включать многопользовательский режим экрана, делиться экраном, осуществлять управление параметрами области презентации и пользователей.
Проведение конференций
Начало работы
Для начала работы в адресной строке браузера необходимо ввести адрес https://gl.vcs.cchgeu.ru. Для корректной работы рекомендуется использовать браузеры Google Chrome или Mozilla Firefox последних версий.
На главной странице необходимо нажать на кнопку «Войти», ввести в поле «Имя пользователя» свой логин в домене CCHGEU (например, ipetrov@cchgeu.ru) и пароль в поле «Пароль».
Создание комнат
После авторизации появится окно, в котором будет возможность создавать комнаты для проведения онлайн конференций.
При создании комнаты в настройках можно выбрать свои надстройки (их так же можно будет изменить позже через меню настроек комнаты). Для создания комнаты необходимо ввести название.
Старт трансляции
Далее после создания комнаты, необходимо выбрать её и нажать на кнопку «Старт».
При подключении к комнате необходимо выбирать «Микрофон». Далее пройдет настройка, где необходимо подтвердить разрешение на подключение микрофона.
Если в системе присутствует несколько микрофонов (например, микрофон в веб-камере и отдельная гарнитура), необходимо проверить что тот, который нужен, выбран для использования по умолчанию в настройках операционной системы.
Для подключения веб-камеры необходимо нажать на кнопку с изображением камеры, как показано на скриншоте. Далее в процессе настройки необходимо подтвердить разрешение на подключение камеры.
Загрузка и показ презентаций
Для загрузки презентации необходимо нажать на кнопку с изображением синего круга с плюсом «+». Откроется меню, где необходимо выбрать «Загрузить презентацию». Для лучшего результата рекомендуется загружать файлы в формате PDF.
Далее необходимо выбрать презентацию на компьютере и нажать «Загрузить». Можно выбрать для загрузки сразу несколько презентаций, при этом после завершения загрузки в рабочей области будет показана презентация, для которой установлен круглый флажок зеленого цвета с правой стороны.
В дальнейшем в ходе мероприятия для показа нужной презентации достаточно вновь зайти в меню загрузки, выбрать ранее загруженную презентацию, отметив её круглым флажком зеленого цвета с правой стороны, и нажать на кнопку «Подтвердить».
После чего выбранная презентация появится в рабочей области экрана.
Демонстрация экрана
Для того чтобы продемонстрировать весь экран участникам мероприятия необходимо нажать на кнопку с изображением дисплея как показано на скриншоте, после чего в появившемся меню убедиться что выбрана вкладка «Весь экран», нажать на изображение ниже и кнопку «Поделиться».
После чего запустится демонстрация экрана.
Предоставить слово слушателю
Для того чтобы кто-либо из слушателей мог показать свою презентацию или продемонстрировать экран, необходимо назначить ему роль ведущего. Для этого необходимо выбрать нужного пользователя левой кнопкой мыши и в появившемся меню нажать «Сделать ведущим».
После того как показ окончен, необходимо вернуть назначенному участнику роль слушателя. Для этого необходимо нажать на кнопку с изображением синего круга с плюсом «+», далее нажать на кнопку «Стать ведущим».
Принудительное отключение микрофона
Так же для модератора могут быть полезны такие функции как принудительное отключение микрофонов для всех участников и принудительное отключение микрофонов для всех, кроме ведущего. Для того чтобы воспользоваться этими функциями необходимо нажать на кнопку с изображением шестерни в правом верхнем углу списка пользователей.
Пригласить участников на конференцию
Для того чтобы другие участники смогли подключиться к видеоконференции, необходимо скопировать ссылку на комнату и отправить её им.
После того как участники перейдут по этой ссылке, они появятся в списке, расположенном в левой части окна трансляции.
Общение в чате
Можно вести диалог с участниками посредством чата.
Завершение конференции
После завершения конференции необходимо нажать на три точки в правом верхнем углу, откроется меню, где необходимо выбрать «Закончить конференцию», а затем нажать на кнопку «Да».
После завершения откроется страница, где можно создавать другие новые комнаты и просматривать записанные мероприятия.
Видеозапись конференции
Поделиться видеозаписью
Запись появляется в списке доступных в течение 1 дня. После чего можно поделиться ссылкой на запись. Для этого необходимо сделать запись публичной, нажать правой кнопкой мыши на кнопку «Презентация» и скопировать адрес ссылки, после чего скопированная ссылка может быть вставлена, например, в текст письма электронной почты и отправлена всем желающим. Все публичные записи комнаты будут так же доступны для просмотра всем участникам мероприятия по пригласительной ссылке на странице входа в видеоконференцию.
Скачать видеозапись
Для того чтобы сохранить запись мероприятия в виде файла на жесткий диск компьютера, необходимо открыть запись мероприятия, нажать правой кнопкой мыши на фрагмент изображения где отображается запись с веб-камер и выбрать в появившемся меню «Сохранить видео как…». При этом в файле будут сохранены только видео и звук с веб-камер и микрофонов участников. Сохранение записи мероприятия в том виде, в котором оно отображается для просмотра в браузере (с синхронным отображением презентаций и прочего медиаконтента) не поддерживается.
Отказ от записи мероприятия
По умолчанию ведется запись всех мероприятий. Если записывать мероприятие не требуется, необходимо остановить запись. Для этого надо нажать на кнопку в форме синего овала с красной точкой в котором отображается время записи и в появившемся окне подтвердить остановку записи.
Присоединиться к конференции в качестве слушателя
Для того чтобы присоединиться к мероприятию в качестве слушателя необходимо ввести пригласительную ссылку в адресной строке браузера, после чего отобразится страница входа в видеоконференцию. Ссылку отправляет модератор (организатор). Перед входом в видеоконференцию, потребуется ввести имя для того чтобы модератор комнаты и другие участники видеоконференции могли определить участника. После ввода имени можно будет присоединиться к видеоконференции, нажав на кнопку «Присоединиться», находящуюся правее поля для ввода имени.
После нажатия на кнопку «Присоединиться» откроется главная страница видеоконференции.