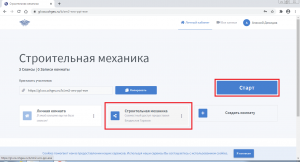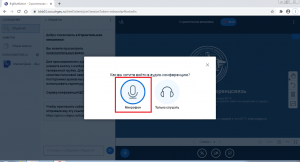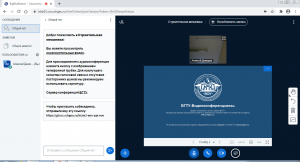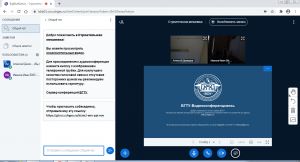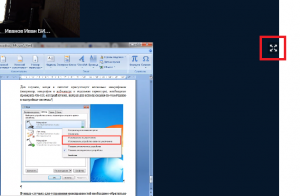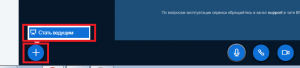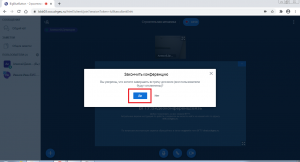Уважаемые пользователи, просим вас не печатать статьи и инструкции по использованию сервисов ВГТУ. Материалы постоянно изменяются и дополняются, поэтому бумажные версии очень быстро потеряют свою актуальность.
Сервис видеоконференцсвязи BigBlueButton, инструкция для секретаря ГАК: различия между версиями
Slava (обсуждение | вклад) |
Slava (обсуждение | вклад) |
||
| (не показана 1 промежуточная версия этого же участника) | |||
| Строка 5: | Строка 5: | ||
На электронную почту секретаря ГАК, указанную в качестве рабочей на сайте ВГТУ, поступает письмо, содержащее следующие данные: | На электронную почту секретаря ГАК, указанную в качестве рабочей на сайте ВГТУ, поступает письмо, содержащее следующие данные: | ||
| − | 1. '''Логин и пароль в домене CCHGEU''' (для сотрудников не имеющих учетной записи в домене CCHGEU). | + | 1. '''Логин и пароль в домене CCHGEU''' (для сотрудников, не имеющих учетной записи в домене CCHGEU). |
Если для сотрудника ранее создавалась учетная запись в домене CCHGEU, эти данные повторно не высылаются. | Если для сотрудника ранее создавалась учетная запись в домене CCHGEU, эти данные повторно не высылаются. | ||
| − | В случае, если логин и (или) пароль были утеряны, для восстановления необходимо обратиться в управление информационных технологий по тел. +7 (473) 207-22-20, доб. 6601 | + | В случае, если логин и (или) пароль были утеряны, для восстановления необходимо обратиться в управление информационных технологий по тел. |
| + | |||
| + | +7 (473) 207-22-20, доб. 6601 | ||
2. '''Ссылка на сервис видеоконференцсвязи ВГТУ''' BigBlueButton. | 2. '''Ссылка на сервис видеоконференцсвязи ВГТУ''' BigBlueButton. | ||
| Строка 15: | Строка 17: | ||
3. '''Ссылка на инструкцию для секретаря ГАК''' по настройке видеоконференции защиты выпускной квалификационной работы с применением электронного обучения и дистанционных образовательных технологий. | 3. '''Ссылка на инструкцию для секретаря ГАК''' по настройке видеоконференции защиты выпускной квалификационной работы с применением электронного обучения и дистанционных образовательных технологий. | ||
| − | 4. '''Ссылка для подключения студентов''' (рассылается студентам | + | 4. '''Ссылка для подключения студентов''' (рассылается по электронной почте студентам секретарем ГАК). |
| − | 5. '''Ссылка на инструкцию для студента''' по настройке видеоконференции защиты | + | 5. '''Ссылка на инструкцию для студента''' по настройке видеоконференции защиты квалификационной работы с применением электронного обучения и дистанционных образовательных технологий (рассылается по электронной почте студентам секретарем ГАК). |
== Проверка подключения и настроек оборудования == | == Проверка подключения и настроек оборудования == | ||
| Строка 44: | Строка 46: | ||
[[Файл:Gak 4.png|безрамки]] | [[Файл:Gak 4.png|безрамки]] | ||
| − | В случае появления запроса браузера на использование микрофона, как указано на картинке ниже, нажать кнопку '''«Разрешить»''': | + | В случае появления запроса браузера на использование микрофона, как указано на картинке ниже, нажать кнопку '''«Разрешить»''': |
| + | |||
[[Файл:Gak 5.png|безрамки]] | [[Файл:Gak 5.png|безрамки]] | ||
| Строка 59: | Строка 62: | ||
[[Файл:Gak 8.png|безрамки]] | [[Файл:Gak 8.png|безрамки]] | ||
| − | В случае появления запроса браузера на использование камеры, как указано на картинке ниже, нажать кнопку '''«Разрешить»''':[[Файл:Gak 9.png|безрамки]] | + | В случае появления запроса браузера на использование камеры, как указано на картинке ниже, нажать кнопку '''«Разрешить»''': |
| + | |||
| + | [[Файл:Gak 9.png|безрамки]] | ||
В появившемся окне будет предложено выбрать для использования нужную камеру, в случае если их подключено несколько (например, встроенная камера на ноутбуке и подключенная отдельно через USB порт), выбрать качество передаваемого изображения (рекомендуется использовать среднее качество). Для начала трансляции нажать кнопку '''«Начать трансляцию с веб-камеры»''' | В появившемся окне будет предложено выбрать для использования нужную камеру, в случае если их подключено несколько (например, встроенная камера на ноутбуке и подключенная отдельно через USB порт), выбрать качество передаваемого изображения (рекомендуется использовать среднее качество). Для начала трансляции нажать кнопку '''«Начать трансляцию с веб-камеры»''' | ||
| Строка 82: | Строка 87: | ||
[[Файл:Gak 14.png|безрамки]] | [[Файл:Gak 14.png|безрамки]] | ||
| − | Запись появляется в списке доступных в течение | + | Запись появляется в списке доступных в течение одного дня. Для просмотра необходимо нажать на кнопку '''«Презентация»''', после чего начнется демонстрация записи. |
== Работа со студентами в режиме видеоконференции == | == Работа со студентами в режиме видеоконференции == | ||
| Строка 89: | Строка 94: | ||
[[Файл:Gak 15.png|безрамки]] | [[Файл:Gak 15.png|безрамки]] | ||
| − | Для того что бы '''подключить студента''' к видеоконференции необходимо нажать на кнопку «Accept» слева от имени пользователя: | + | Для того что бы '''подключить студента''' к видеоконференции необходимо нажать на кнопку '''«Accept»''' слева от имени пользователя: |
[[Файл:Gak 16.png|безрамки]] | [[Файл:Gak 16.png|безрамки]] | ||
| Строка 100: | Строка 105: | ||
[[Файл:Gak 18.png|безрамки]] | [[Файл:Gak 18.png|безрамки]] | ||
| − | |||
| − | |||
Для того чтобы '''отключить студента''' от видеоконференции, необходимо нажать на его имени в списке пользователей левой кнопкой мыши, в появившемся меню выбрать пункт «Исключить пользователя» и нажать «Да»: | Для того чтобы '''отключить студента''' от видеоконференции, необходимо нажать на его имени в списке пользователей левой кнопкой мыши, в появившемся меню выбрать пункт «Исключить пользователя» и нажать «Да»: | ||
| Строка 110: | Строка 113: | ||
== Демонстрация экрана студентом в режиме видеоконференции == | == Демонстрация экрана студентом в режиме видеоконференции == | ||
| − | Для того чтобы студент мог продемонстрировать экран, необходимо назначить ему '''роль ведущего'''. Для этого необходимо выбрать нужного пользователя левой кнопкой мыши и в появившемся меню нажать '''«Сделать ведущим»'''. | + | Для того чтобы студент мог продемонстрировать экран (презентацию), необходимо назначить ему '''роль ведущего'''. Для этого необходимо выбрать нужного пользователя левой кнопкой мыши и в появившемся меню нажать '''«Сделать ведущим»'''. |
[[Файл:Gak 21.png|безрамки]] | [[Файл:Gak 21.png|безрамки]] | ||
| Строка 123: | Строка 126: | ||
Для того чтобы '''выйти из полноэкранного режима''' – нажать клавишу «Esc» на клавиатуре. | Для того чтобы '''выйти из полноэкранного режима''' – нажать клавишу «Esc» на клавиатуре. | ||
| − | |||
'''После того как демонстрация окончена, необходимо вернуть назначенному участнику (студенту) роль слушателя.''' Для этого необходимо нажать на кнопку с изображением синего круга с плюсом «+», далее нажать на кнопку «Стать ведущим». | '''После того как демонстрация окончена, необходимо вернуть назначенному участнику (студенту) роль слушателя.''' Для этого необходимо нажать на кнопку с изображением синего круга с плюсом «+», далее нажать на кнопку «Стать ведущим». | ||
Версия 14:40, 5 ноября 2020
Общая информация
Инструкция для секретаря ГАК по настройке видеоконференции защиты выпускной квалификационной работы с применением электронного обучения и дистанционных образовательных технологий
Начало работы
На электронную почту секретаря ГАК, указанную в качестве рабочей на сайте ВГТУ, поступает письмо, содержащее следующие данные:
1. Логин и пароль в домене CCHGEU (для сотрудников, не имеющих учетной записи в домене CCHGEU).
Если для сотрудника ранее создавалась учетная запись в домене CCHGEU, эти данные повторно не высылаются.
В случае, если логин и (или) пароль были утеряны, для восстановления необходимо обратиться в управление информационных технологий по тел.
+7 (473) 207-22-20, доб. 6601
2. Ссылка на сервис видеоконференцсвязи ВГТУ BigBlueButton.
3. Ссылка на инструкцию для секретаря ГАК по настройке видеоконференции защиты выпускной квалификационной работы с применением электронного обучения и дистанционных образовательных технологий.
4. Ссылка для подключения студентов (рассылается по электронной почте студентам секретарем ГАК).
5. Ссылка на инструкцию для студента по настройке видеоконференции защиты квалификационной работы с применением электронного обучения и дистанционных образовательных технологий (рассылается по электронной почте студентам секретарем ГАК).
Проверка подключения и настроек оборудования
1. Для корректной работы видеоконференции рекомендуется использовать браузер Google Chrome последних версий.
Если на вашем компьютере (ноутбуке) не установлен браузер Google Chrome, его необходимо установить по ссылке: https://www.google.ru/chrome/
2. После установки на компьютер (ноутбук) запустить браузер Google Chrome.
3. Ввести в адресной строке браузера адрес https://gl.vcs.cchgeu.ru
4. На открывшейся странице нажать кнопку «Войти».
5. Ввести в поле «Имя пользователя» свой логин в домене CCHGEU (например, ademidov@cchgeu.ru), пароль в поле «Пароль» и нажать кнопку «Войти».
6. После авторизации появится окно, в котором необходимо выбрать комнату, к которой был предоставлен доступ для проведения экзамена и нажать кнопку «Старт». Пример показан ниже:
7. При подключении к комнате необходимо выбрать «Микрофон»:
В случае появления запроса браузера на использование микрофона, как указано на картинке ниже, нажать кнопку «Разрешить»:
Если микрофон исправен и подключен корректно, то в ходе теста вы сможете слышать себя. После успешного прохождения тестирования нажать «Да» чтобы продолжить работу.
Далее для включения (отключения) микрофона в режиме видеоконференции необходимо нажать на кнопку с изображением микрофона:
Для включения (отключения) веб-камеры необходимо нажать на кнопку с изображением камеры:
В случае появления запроса браузера на использование камеры, как указано на картинке ниже, нажать кнопку «Разрешить»:
В появившемся окне будет предложено выбрать для использования нужную камеру, в случае если их подключено несколько (например, встроенная камера на ноутбуке и подключенная отдельно через USB порт), выбрать качество передаваемого изображения (рекомендуется использовать среднее качество). Для начала трансляции нажать кнопку «Начать трансляцию с веб-камеры»
После чего можно приступать к началу видеоконференцсвязи:
Включение, отключение и просмотр режима «Запись» видеоконференции
По умолчанию ведется запись всех сеансов видеоконференцсвязи:
Для остановки и возобновления записи используется кнопка, указанная на рисунке ниже:
Все сделанные записи доступны для просмотра в личном кабинете во вкладке «Все записи»:
Запись появляется в списке доступных в течение одного дня. Для просмотра необходимо нажать на кнопку «Презентация», после чего начнется демонстрация записи.
Работа со студентами в режиме видеоконференции
Все ожидающие подключения студенты будут отображаться в списке ожидающих пользователей, как показано на рисунке:
Для того что бы подключить студента к видеоконференции необходимо нажать на кнопку «Accept» слева от имени пользователя:
После чего студент появится в списке подключенных пользователей:
Режим видеоконференции начинается:
Для того чтобы отключить студента от видеоконференции, необходимо нажать на его имени в списке пользователей левой кнопкой мыши, в появившемся меню выбрать пункт «Исключить пользователя» и нажать «Да»:
Демонстрация экрана студентом в режиме видеоконференции
Для того чтобы студент мог продемонстрировать экран (презентацию), необходимо назначить ему роль ведущего. Для этого необходимо выбрать нужного пользователя левой кнопкой мыши и в появившемся меню нажать «Сделать ведущим».
Запустится режим демонстрации экрана, как на примере ниже:
Для того чтобы развернуть демонстрацию на весь экран, нужно нажать на кнопку указанную на рисунке:
Для того чтобы выйти из полноэкранного режима – нажать клавишу «Esc» на клавиатуре.
После того как демонстрация окончена, необходимо вернуть назначенному участнику (студенту) роль слушателя. Для этого необходимо нажать на кнопку с изображением синего круга с плюсом «+», далее нажать на кнопку «Стать ведущим».
Окончание сеанса видеоконференции
Для завершения видеоконференцсвязи необходимо нажать на три точки в правом верхнем углу, откроется меню, где необходимо выбрать «Закончить конференцию», затем нажать на кнопку «Да» и «ОК».
Устранение неисправностей
Если тестирование не удается пройти успешно, в первую очередь необходимо проверить что использование микрофона разрешено настройками браузера. Для этого необходимо нажать на кнопку в виде «замка» слева от адресной строки и проверить настройки, как на примере ниже:
Если это не помогло, необходимо убедиться что микрофон подключен и работает корректно.
Нажмите сочетание кнопок Win+R (клавишу с изображением логотипа «Windows» и клавишу «R» одновременно). В левом нижнем углу экрана появится окно «Выполнить». Впишите команду mmsys.cpl нажмите ОК.
В появившемся окне перейдите на вкладку «Запись». В случае если микрофон исправен и подключен корректно, он будет отображаться во вкладке, как на примере ниже:
Если произнести слова в микрофон, шкала справа будет показывать меняющийся уровень «зеленым» цветом.
Для случаев, когда в системе присутствует несколько микрофонов (например, микрофон в веб-камере и отдельная гарнитура), необходимо проверить что тот, который нужен, выбран для использования по умолчанию в настройках системы.
В иных случаях для устранения неисправностей необходимо обратиться к дежурному сотруднику управления информационных технологий по указанным телефонам:
- учебные корпуса по адресу ул. 20-летия Октября, д. 84 –
тел. +7 (473) 207-22-20, доб. 5204 или 5314;
- учебный корпус по адресу Московский пр-т, д. 179 –
тел. +7 (473) 207-22-20, доб. 6699;
- учебные корпуса по адресам Московский пр-т, д. 14;
ул. Плехановская, д. 11; ул. Ватутина, д. 1 - тел. +7 (473) 207-22-20, доб. 6161.