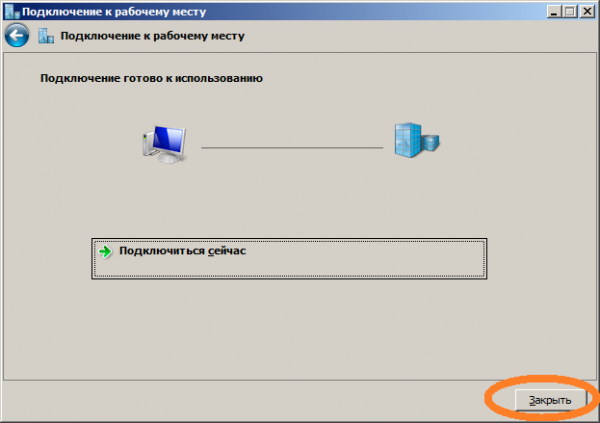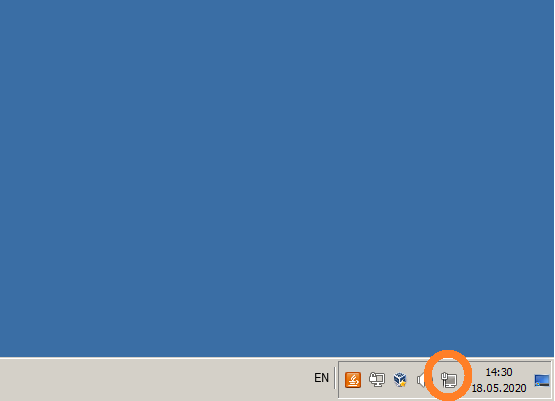Уважаемые пользователи, просим вас не печатать статьи и инструкции по использованию сервисов ВГТУ. Материалы постоянно изменяются и дополняются, поэтому бумажные версии очень быстро потеряют свою актуальность.
Ассистент: различия между версиями
Dm (обсуждение | вклад) м |
Dm (обсуждение | вклад) м |
||
| Строка 4: | Строка 4: | ||
| − | Использовать данное подключение в дальнейшем можно следующим образом:<br />1. В панели задач щелкните левой кнопкой мыши на значке "Сетевые подключения"<br />2. В появившемся списке нажмите левой кнопкой мыши на сеть "ВГТУ", а затем на кнопку "Подключение"<br />Теперь подключение VPN для доступа к внутренней сети активно, можно использовать информационные системы университета. | + | Использовать данное подключение в дальнейшем можно следующим образом:<br />1. В панели задач щелкните левой кнопкой мыши на значке "Сетевые подключения"<br />[[Файл:vpn-win7-13.png||none|middle|border]]<br />2. В появившемся списке нажмите левой кнопкой мыши на сеть "ВГТУ", а затем на кнопку "Подключение"<br />[[Файл:vpn-win7-14.png||none|middle|border]]<br />Теперь подключение VPN для доступа к внутренней сети активно, можно использовать информационные системы университета. |
По окончании работы с информационными системами университета, завершить подключение VPN. | По окончании работы с информационными системами университета, завершить подключение VPN. | ||
Версия 23:06, 18 мая 2020
1. Перейдите в Меню "Пуск" и выберите "Панель управления"
2. Нажмите "Центр управления сетями и общим доступом"
3. Выберите "Настройка нового подключения или сети"
4. Выберите "Подключение к рабочему месту". Нажмите "далее"
5. Нажмите "Использовать мое подключение к Интернету (VPN)"
6. Появится окно "Подключение к рабочему месту"
6.1 В поле "Интернет адрес" напишите "vpn.cchgeu.ru"
6.2 В поле "Имя местоназначения" напишите "ВГТУ"
6.3 Поставьте галочку возле поля "Не подключаться сейчас..."
6.4 Нажмите "Далее"
7. Появится приглашение для ввода имени пользователя и пароля
7.1 В поле "Пользователь" напишите имя Вашей учетной записи в домене cchgeu (например, ivanov@cchgeu.ru)
7.2 В поле "Пароль" напишите пароль учетной записи.
7.3 Нажмите кнопку "Подключить"
8. Нажмите "Закрыть"
9. В окне "Центр управления сетями и общим доступом" нажмите ссылку "Подключиться к сети"
10. В появившемся списке нажмите правой кнопкой мыши на сеть "ВГТУ"
11. В контекстном меню выберите пункт "Свойства"
12. В появившемся диалоговоем окне выберите вкладку "Безопасность"
12.1 В выпадающем списке "Тип VPN" выберите "SSTP (Secure Socket Tunneling Protocol)
12.2 Нажмите кнопку "ОК"
На этом настройка VPN для доступа к внутренней сети завершена.
Использовать данное подключение в дальнейшем можно следующим образом:
1. В панели задач щелкните левой кнопкой мыши на значке "Сетевые подключения"
2. В появившемся списке нажмите левой кнопкой мыши на сеть "ВГТУ", а затем на кнопку "Подключение"
Теперь подключение VPN для доступа к внутренней сети активно, можно использовать информационные системы университета.
По окончании работы с информационными системами университета, завершить подключение VPN.