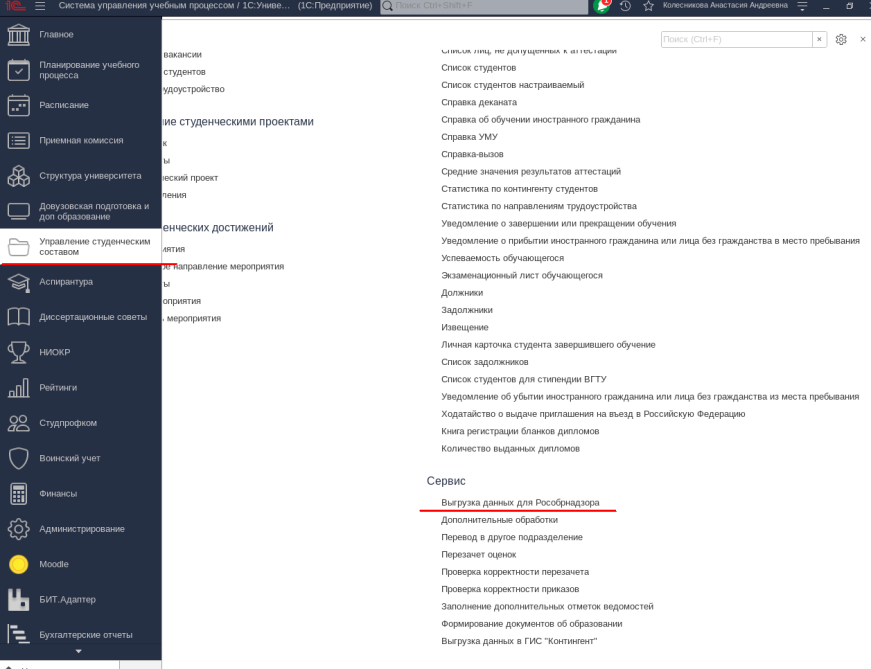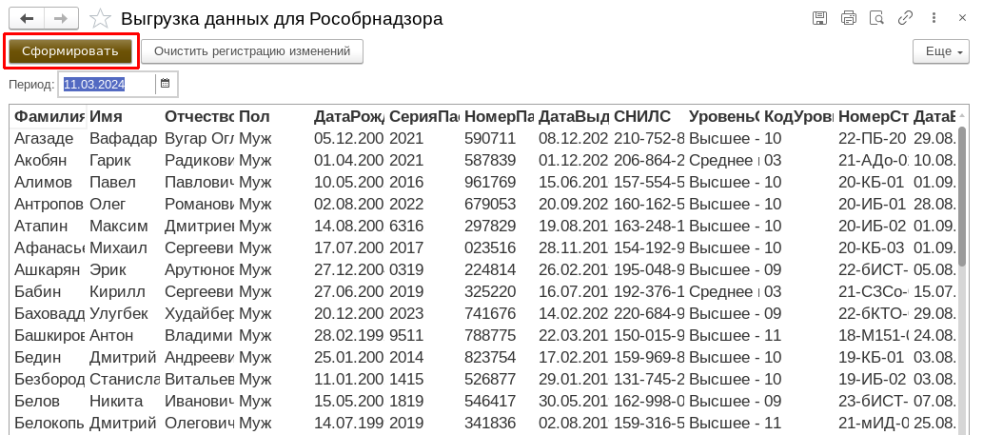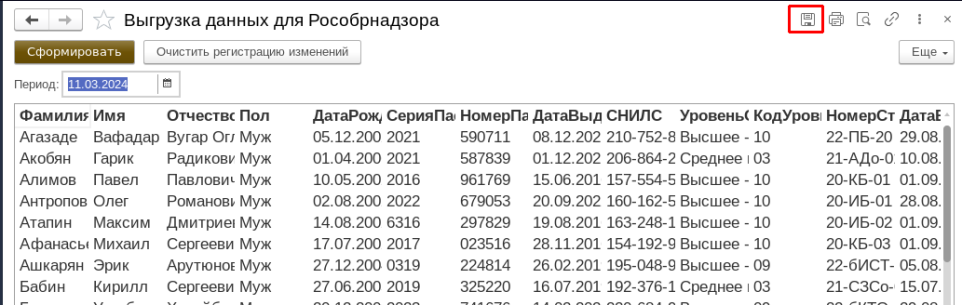Уважаемые пользователи, просим вас не печатать статьи и инструкции по использованию сервисов ВГТУ. Материалы постоянно изменяются и дополняются, поэтому бумажные версии очень быстро потеряют свою актуальность.
Выгрузка данных в ЛК ФИС Приема (Выгрзука для Рособрнадзора)
Данная обработка позволяет выгружать данные о студентах, с которыми произошли какие-то изменения. Например, сменился СНИЛС, ФИО, паспортные данные, сведения об образовании.
Для того, чтобы открыть данную обработку, нужно перейти ти в раздел Управление студенческим составом - Сервис - Выгрузка данных для Рособрнадзора (рис. 1).
Данная обработка включает в себя две функциональные кнопки:
1) Сформировать - позволяет получить данные о студентах головной организации, с которыми произошли изменения на заданный период (рис. 2)
2) Сформировать БФ - позволяет получить данные о студентах филиала Борисоглебска, с которыми произошли изменения на заданный период
3) Очистить регистрацию изменений. Эта кнопка необходима для того, чтобы в витрину не загружались данные из прошлой выгрузки.
Последовательность действий работы с данной обработкой выглядит так:
1. Выгрузили первый пакет данных по кнопке Сформировать в 1с.
2. Сохранили эти данные в эксель.
3. Загрузили этот файл успешно в витрину.
4. Выгрузили первый пакет данных по кнопке Сформировать БФ в 1с.
5. Сохранили эти данные в эксель.
6. Загрузили этот файл успешно в витрину.
7. Запустили снова обработку и нажали на кнопку Очистить регистрацию изменений.
Важно! Если после загрузки данных в витрину не нажать кнопку Очистить регистрацию изменений, то при следующей выгрузке данных выгружаемый пакет данных будут содержать данные из предыдущего пакета + новые данные с изменениями.
Важно! Необходимо обязательно выгружать данные по двум кнопкам (Сформировать и Сформировать БФ) и загружать оба файла в витрину, а потом уже только нажимать кнопку Очистить регистрацию изменений, так как данная кнопка очищает данные по всем организациям.
Для того, чтобы сохранить данные в эксель нужно нажать на кнопку в виде дискеты (рис. 3)