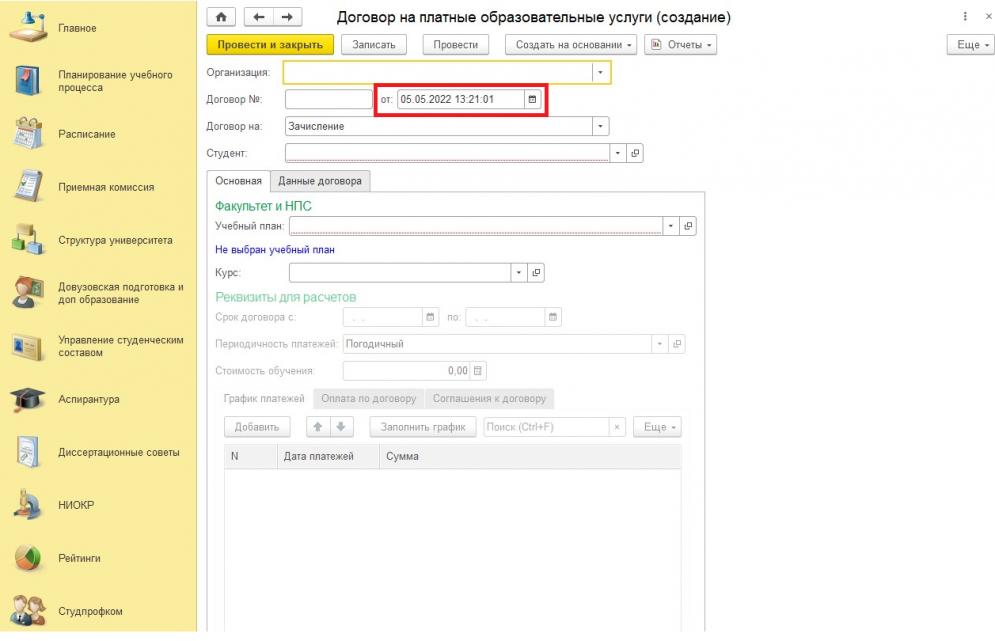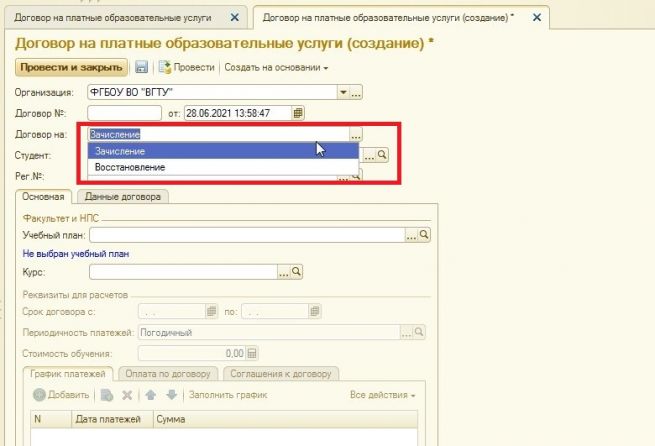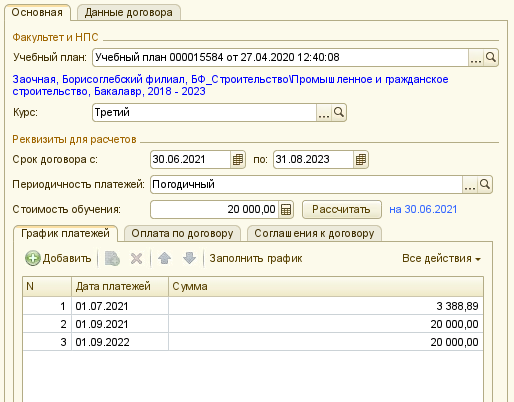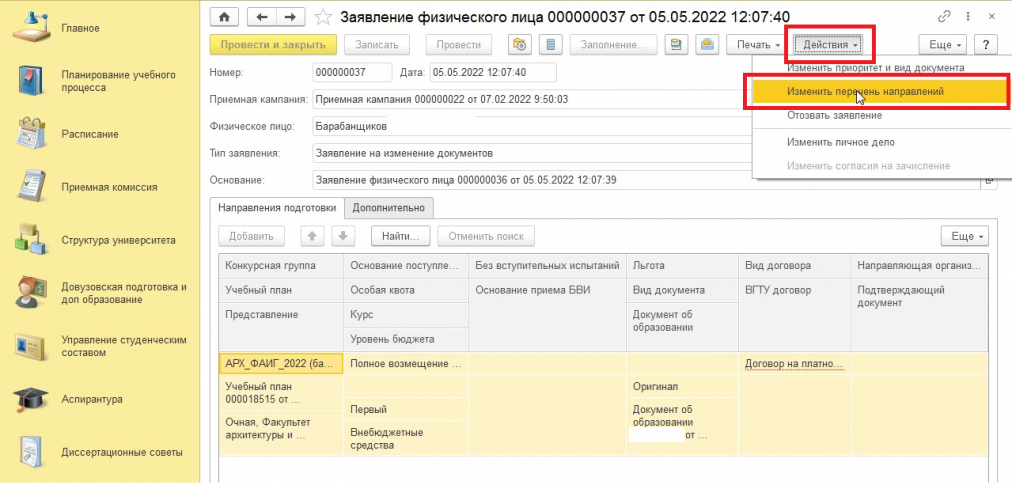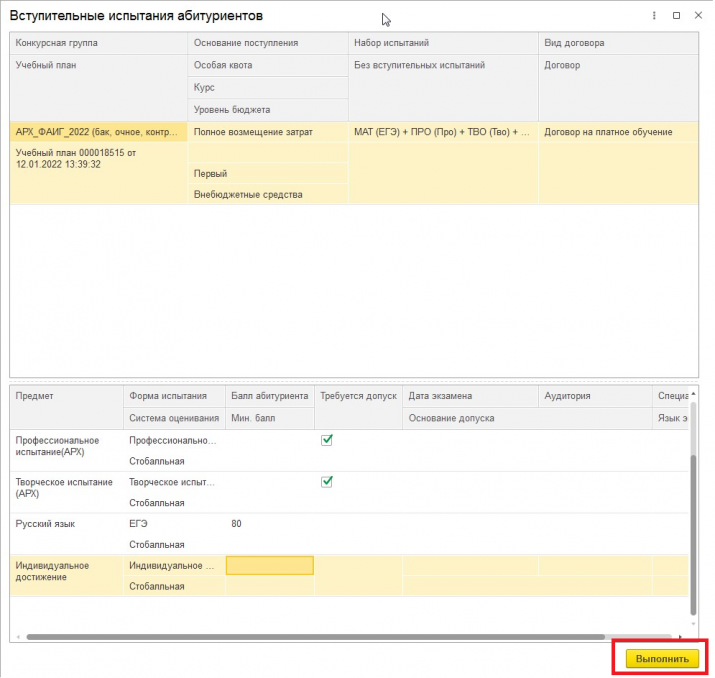Уважаемые пользователи, просим вас не печатать статьи и инструкции по использованию сервисов ВГТУ. Материалы постоянно изменяются и дополняются, поэтому бумажные версии очень быстро потеряют свою актуальность.
Договор на платные образовательные услуги
Список документов можно открыть, выбрав в панели разделов пункт «Платное обучение ВГТУ», а затем выбрав в панели навигаций пункт «Договор на платные образовательные услуги» (рисунок 1). Для создания нового документа необходимо в списке документов на панели инструментов выбрать кнопку «Создать» (рисунок 1).
Рисунок 1 – Список документов «Договор на платные образовательные услуги»
После этого откроется форма документа (рисунок 2)
Важно! Поле «Дата» заполняется автоматически текущей датой и временем и именно эта дата будет выведена в печатную форму. Если Договор должен быть датирован другой датой, то ее необходимо скорректировать.
Рисунок 2 – Форма документа «Договор на платные образовательные услуги»
В верхней части документа:
- выбирается структурное подразделение, от имени которого будет заключен Договор.
- выбирается вариант зачисления физического лица в учебное заведение: Договор на: Зачисление / Восстановление (рисунок 3);
- номер Договора на ПОУ (формируется автоматически по правилу: порядковый номер Договора на ПОУ / последние 2 цифры текущего номера года. Например, 33/21, где 33 – это номер документа без лидирующих нулей, 21 – последние две цифры от года «2021»);
- выбирается из справочника «Физические лица» студент, для которого создаётся документ.
Примечание. Новый элемент в справочнике создавать не нужно, так как студент, выбираемый в документ, либо зачисляется из числа абитуриентов, либо ранее обучался. В обоих случаях все необходимые данные на момент формирования Договора уже должны быть внесены в информационную систему. В случае отсутствия физического лица в справочнике необходимо уточнить информацию о смене фамилии, имени или отчества студента.
Рисунок 3 – Форма документа «Договор на платные образовательные услуги» (выбор варианта зачисления физического лица)
Заполнение шапки документа представляет из себя следующие этапы. Документ имеет две закладки (страницы): «Основная» и «Данные договора».
Закладка «Основная»
Заполнение информации в блоке «Факультет и НПС» необходимо начинать с выбора учебного плана. После выбора учебного плана автоматически заполняются курс и срок действия договора. Срок определяется на основании учебного плана и даты договора.
Важно! Дата договора не может быть меньше чем начало срока договора.
Для блока «Реквизиты для расчетов» указываются:
- срок договора (начальная и конечная даты), если он не был ранее заполнен. Если заполнен, срок можно отредактировать.
- периодичность платежей (Погодичный, Семестровый и т.д.).
Вкладка График платежей
- стоимость обучения заполняется автоматически, если ранее были заполнены данные о стоимости обучения по выбранному Учебному плану.
- таблица график платежи заполняется автоматически, при необходимости, можно перезаполнить график платежей нажатием кнопки «Заполнить график».
Пример заполнения страницы «Основная» показан на рисунке 5.
Рисунок 5 – Заполнение страницы «Основная»
Вкладка Оплата по договору
В этой вкладке можно отметить Первоначальную уплату, поставив рядом галочку, а также создать документ "Оплата за обучение по договорам ПОУ". Для этого: кликните правой кнопкой мыши по табличной части, выберите "Создать" (рисунок 6). Откроется окно для заполнения документа Оплата за обучение по договорам ПОУ.
Рисунок 6 - Создание документа "Оплата за обучение по договорам ПОУ"
Закладка «Данные договора»
Разделы «Реквизиты Исполнителя» могут быть заполнены автоматически при условии, что для учебного подразделения, за которым закреплен учебный план, создан документ «Доверенность» и срок действия доверенности не истек (рисунок 7).
Рисунок 7 – Страница «Данные договора»
«Реквизиты Заказчика» необходимо заполнить интуитивно-понятной информацией, предварительно выбрав вид Заказчика (Студент / Представитель / Юр. лицо).
Обязательно указывается Тип договора.
Макет печатной формы необходимо выбрать из списка, если список не отображается, значит не заполнены макеты Договоров в справочнике Типы Объектов. Необходимо вернуться к пункту руководства: Раздел «НСИ» / Справочник «Типы Договоров» и скорректировать Договор «ВГТУ Договоры».
Важно! Перед печатью Договора необходимо сохранить документ (рисунок 8).
Рисунок 8 – Печатная форма Договора
Для создания дополнительного соглашения к Договору ПОУ необходимо перейти к Соглашению об изменении Договора ПОУ.
При необходимости сформировать квитанцию к Договору ПОУ следует перейти к Квитанции оплаты за обучение по договорам ПОУ.
Для проведения оплаты по Договору ПОУ необходимо перейти к Оплате за обучение по договорам ПОУ.
Для предоставления скидки по Договору ПОУ необходимо перейти к Предоставлению скидки на обучение.
Добавление договора ПОУ к заявлению абитуриента
1. Перейти в раздел "Приемная комиссия".
2. Выбрать "Мастер приемной комиссии".
Рисунок 9 - Шаги 1-2
3. В открывшемся окне "Мастер приемной комиссии" в списке Абитуриент одним кликом выберите абитуриента.
4. В списке Документы одним кликом выберите Заявление (в скобках указано количество заявлений).
5. Перейдите в список правее. Дважды кликните по Заявлению физического лица.
Рисунок 10 - Шаги 3-5
6. В открытом заявлении в верхнем меню нажмите на кнопку Действие, в подменю выберите Изменить перечень направлений. Так, данное заявление будет доступно для изменения направлений.
Рисунок 11 - Шаг 6
7. Дважды кликните по ячейке колонки ВГТУ договор (под Видом договора) нажмите на стрелочку ▾. Выберите Показать все, если хотите добавить раннее созданный договор ПОУ или знак + (Добавить), чтобы создать новый договор ПОУ (см. инструкцию выше).
8. ВАЖНО! После выбора договора для сохранения внесенных изменений необходимо провести обновленное заявление, нажав на кнопку Провести или Провести и закрыть.
Рисунок 12 - Шаги 7-8
9. В следующем окне нажать на кнопку Выполнить.
Рисунок 13 - Шаг 9
Таким образом, к карточке абитуриента будет прикреплен договор ПОУ.