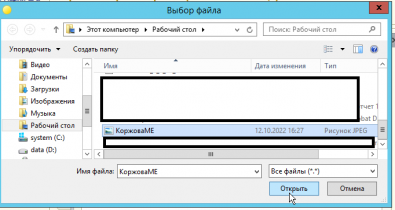Уважаемые пользователи, просим вас не печатать статьи и инструкции по использованию сервисов ВГТУ. Материалы постоянно изменяются и дополняются, поэтому бумажные версии очень быстро потеряют свою актуальность.
Загрузка фотографий студентов в 1С Университет: различия между версиями
Mkorzhova (обсуждение | вклад) |
Mkorzhova (обсуждение | вклад) |
||
| Строка 1: | Строка 1: | ||
Для добавления фотографии физическому лицу (студенту) необходимо перейти в раздел "Управление студенческим составом" и с помощью поиска найти студента и нажать на него (рисунок 1). | Для добавления фотографии физическому лицу (студенту) необходимо перейти в раздел "Управление студенческим составом" и с помощью поиска найти студента и нажать на него (рисунок 1). | ||
| − | [[Файл: | + | [[Файл:1Физлиц.png|без|мини|690x690пкс|Рисунок 1]] |
Если делается скан фотографии для большей четкости и размера фотографии выставлять более высокое количество точек при сканировании. | Если делается скан фотографии для большей четкости и размера фотографии выставлять более высокое количество точек при сканировании. | ||
Версия 17:03, 12 октября 2022
Для добавления фотографии физическому лицу (студенту) необходимо перейти в раздел "Управление студенческим составом" и с помощью поиска найти студента и нажать на него (рисунок 1).
Если делается скан фотографии для большей четкости и размера фотографии выставлять более высокое количество точек при сканировании.
Фотография – выбирается из произвольного источника (локальный диск ПК, съемный носитель информации и т.д.) и сохраняется в справочник «Файлы».
Чтобы загрузить фотографию, нужно щелкнуть левой кнопкой мыши по области фотографии и загрузить фото в справочник «Файлы», нажав кнопку «Добавить файл». Если фотография загружается из какой-либо папки, следует выбирать вариант создания файла «Из файла на диске» (рисунок 2) .
Выбираем файл, нажимаем левой кнопкой мыши один раз и кнопку открыть (рисунок 3).
Далее кнопку выбираем загруженный файл и кнопку выбрать (рисунок 4).
Результат выполненных действий представлен на рисунке 5.