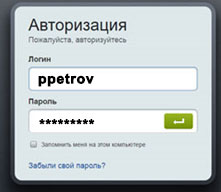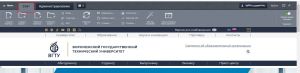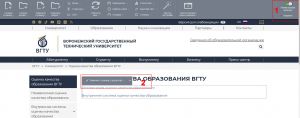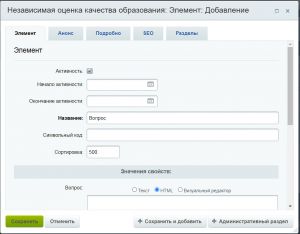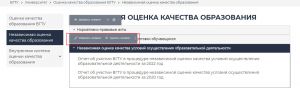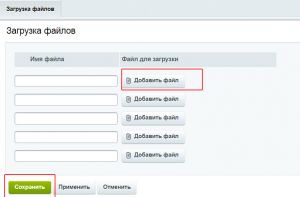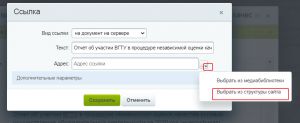Уважаемые пользователи, просим вас не печатать статьи и инструкции по использованию сервисов ВГТУ. Материалы постоянно изменяются и дополняются, поэтому бумажные версии очень быстро потеряют свою актуальность.
Инструкция по заполнению раздела «Оценка качества образования ВГТУ»
1. Авторизация
1.1. В верхнем правом углу главной страницы сайта кликнуть на иконку Вход.
Доступ к сайту возможен только из внутренней сети вуза. Из внешней сети, иконка Вход отсутствует. Чтобы работать удаленно, необходимо настроить VPN по инструкции.
1.2. В форме заполнить поля:
- в поле Имя пользователя ввести имя пользователя (логин), указанный при регистрации учетной записи. Имя пользователя (логин) указывается без доменного имени сервера, т.е. из учетной записи пользователя ppetrov@cchgeu.ru вносим в поле авторизации только левую часть;
- в поле Пароль ввести пароль, указанный при регистрации.
2.3 При успешной авторизации в верхнем правом углу сайта появится имя и фамилия, указанные при регистрации.
3. Административная панель
После того, как вы будете авторизованы на сайте, вверху страницы отобразится Административная панель, содержащая набор команд управления сайтом.
4. Формирование информационных ресурсов.
4.1. Для визуальности формирования ресурса перейти в публичную часть сайта, выбрав вкладку Сайт (режим для работы над содержимым раздела).
4.2. Выбираем из главного меню Университет раздел Оценка качества образования ВГТУ.
5. Редактирование/cоздание страниц и элементов.
5.1. Редактирование страниц раздела Оценка качества образования ВГТУ: Внутренняя система оценки качества образования, Оценка качества образования ВГТУ, Внутренняя система оценки качества образования
При включенном режиме правки (1) навести курсор на рабочую область страницы (2), появится всплывающая панель инструментов Изменить страницу в редакторе.
Загрузится форма визуального редактора.
После изменений информации на странице раздела обязательно сохраните ее, нажав на вкладку Сохранить.
5.2. Редактирование страницы раздела Оценка качества образования ВГТУ: Независимая оценка качества образования.
5.2.1. При включенном режиме правки навести курсор на рабочую область страницы, появятся всплывающие панели инструментов: Добавить элемент, Изменить элемент, Удалить элемент.
5.2.2. Для добавления элемента (пункта) на страницу нажать вкладку Добавить элемент. Откроется форму.
Заполнить выделенные поля:
· в поле Название вставить название нового пункта;
· в поле Вопрос вставить название нового пункта;
· в поле Ответ вставить содержимое пункта.
Нажать вкладку Сохранить.
5.2.3. Редактирование/изменение существующих элементов (пунктов)
Открыть нужный пункт, навести курсор на рабочую область данного пункта. Появятся всплывающие вкладки Изменить элемент, Удалить элемент. Изменить информацию элемента можно как кликнуть на вкладку Изменить элемент, так и кликнуть на рабочую область данного элемента двойным щелчком мыши.
Откроется форма. Изменения информации осуществляется в поле Ответ.
Нажать вкладку Сохранить.
5.3. Редактирование страницы раздела Оценка качества образования ВГТУ: Результаты анкетирования
5.3.1. Для редактирования текста на странице при включенном режиме правки навести курсор на рабочую область страницы (2), появится всплывающая панель инструментов Изменить страницу в редакторе (1). Изменять согласно п. 5.1.
5.3.2. Добавление ООП
Чтобы добавить новый элемент в таблицу, необходимо навести курсор мыши на рабочую область данной таблицы, появится вкладка Добавить элемент.
Откроется форма для заполнения ООП.
Заполнить поля вкладки Элемент: Название и Образовательная программа.
В поле Образовательная программа нажать на вкладку с многоточием. Откроется таблица с поиском элементов (ООП).
Зная название программы, можно ее найти по поиску, вписав название в поле Название. Выбрать найденную программу можно двойным щелчком мыши на название или нажать на рисунок слева, выбрав действие Выбрать.
Название ООП отразится в поле Образовательная программа формы Добавить элемент.
Скопировать название ООП и вставить в поле Название.
Заполнить поля вкладки Анкетирование обучающихся.
Загрузить файлы в соответствующие года.
Аналогично заполнить вкладки Анкетирование ППС, Анкетирование работодателей.
Нажать вкладку Сохранить.
5.3.3. Редактирование/изменение элемента.
Навести курсор на рабочую область данного пункта. Появятся всплывающие вкладки Изменить элемент, Удалить элемент. Изменить информацию элемента можно как кликнуть на вкладку Изменить элемент, так и кликнуть на рабочую область данного элемента двойным щелчком мыши.
Нажать вкладку Сохранить.
6. Загрузка, размещение, добавление файлов (документов).
Документы размещаются в обязательном формате pdf.
Чтобы сделать ссылку на документ, необходимо его загрузить на сервер в папку /upload/staff/upr-kach-obr. Для этого перейти в режим Администрирование. В поле путь вставить адрес загружаемой папки без «/» - upload/staff/upr-kach-obr. Кликнуть на вкладку Загрузить.
Откроется форма с добавлением файлов.
При нажатии на вкладку Добавить файл, загрузить файл с вашего компьютера.
Подтверждаете загрузку вкладкой Сохранить. После этого на загруженные файлы можно делать ссылки.
Аналогично загружаются и рисунки.
7. Ссылки на файлы
После того как сделана выгрузка файлов на сервер, ссылки на них можно прописать в содержимом пункте раздела.
Выделить текст, нажать иконку «Ссылка».
В появившемся окне, нажать на черный треугольник, расположенный справа от поля Адрес. Выбрать пункт Выбрать из структуры сайта.
Появится окно Открыть файл.
В поле адреса папки вставить путь папки /upload/staff/upr-kach-obr, с загружаемыми файлами, делая выбор файла Все файлы. Найти из списка нужный файл, открыть его и сохранить. Ссылка прописана.
Все действия по работе с разделом нужно сохранять нажатием вкладки Сохранить.