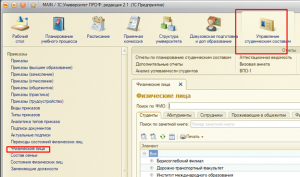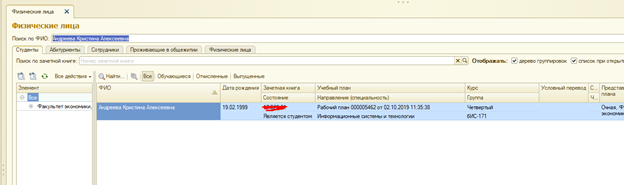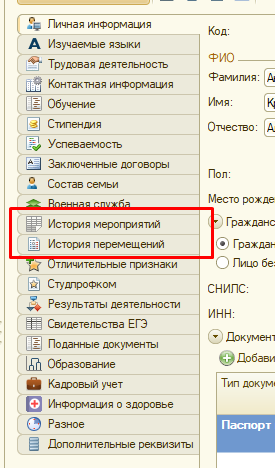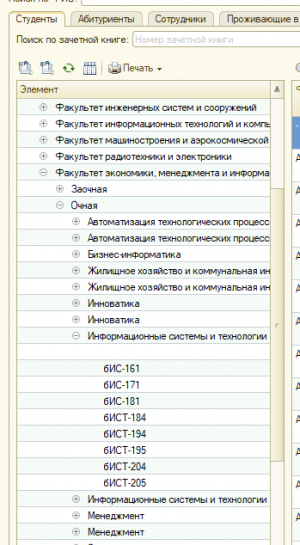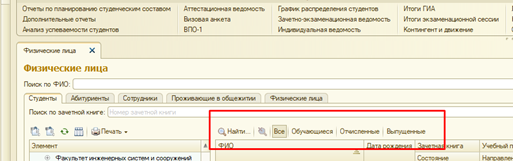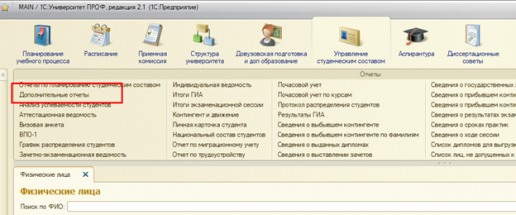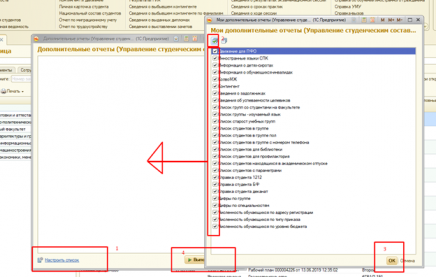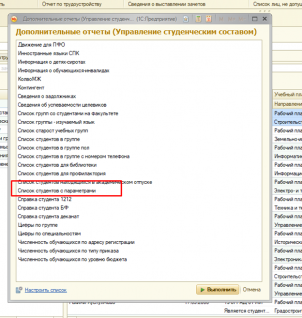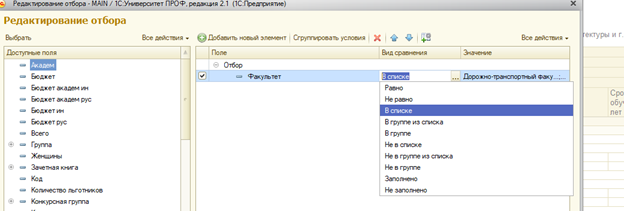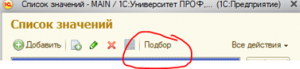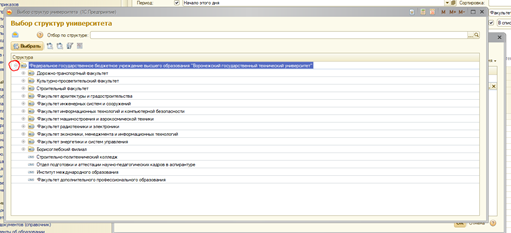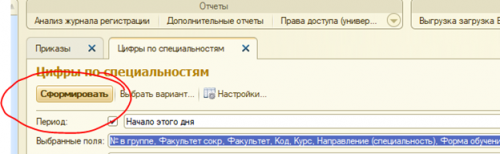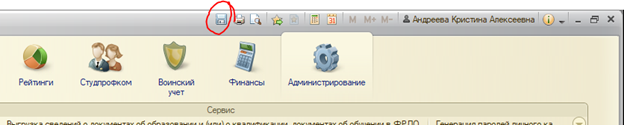Как работать с контингентом
Для просмотра информации по конкретному физическому лицу или группе студентов необходимо:
1. Открыть раздел «Управление студенческим составом» и выбрать категорию «Физические лица».
2. Для настройки внешнего вида структуры дерева списка воспользуюсь инструкцией (не обязательный шаг).
3. Для настройки внешнего вида структуры дерева списка воспользуюсь инструкцией (не обязательный шаг). Настройка внешнего вида справочника Физические лица (студенты, сотрудники, абитуриенты)
4. Если Вам необходимо найти определённого человека по ФИО, то воспользуемся строкой поиска.
Вводим в строку поиска ФИО и нажимаем знак поиска.
Для просмотра информации о студенте нажимаем на него двойным щелчком и переходим в его личное дело. Информация о приказах находится на вкладках История мероприятий и История перемещений.
История мероприятий содержит приказы и проекты приказов на студента, таких как: перевод с курса на курс, перевод с факультета на факультет, смена формы обучения, смена ФИО и тд.
История перемещений содержит только проведенные приказы с видом перевод с курса на курс, перевод с факультета на факультет, смена формы обучения.
Чтобы посмотреть студентов в группе в дереве структуры университета находим нужную группу и нажимаем на нее.
Для просмотра студентов с разными статусами (Отчислен, Находится в академе, является студентом) выбираем соответствующие кнопки на панели.
Для просмотра кол-ва студентов в группе/факультете ставим галочку параметра «Автообновления» и выбираем параметр, по которому Вы хотите определить кол-во студентов.
Для отбора студентов по параметрам справа выбираем критерии и задаем значения (ставим галочку и выбираем значение )
Например, отбор по основе обучения
Какую информацию можно выгрузить из 1С?
Выбираем раздел «Дополнительные отчеты»
Произведем настройку списка в соответствии с рисунком ниже.
Отчет выполняет функции в соответствии со своим названием, например: сформируем отчет Список студентов с параметрами.
Выберем его в списке и нажмем выполнить.
В открывшемся отчете заполняем поля. Выбираем необходимые нам поля в разделе «Выбранные поля», нажав на знак троеточия.
В поле «Отбор» выбираем «Факультет», если нам нужно сделать отбор по нескольким факультетам, то в виде сравнения из списка выбираем параметр «в списке», в поле «Значение»и выбираем «не равно», нажав на знак троеточия переходим в таблицу «Список значений» и нажимаем «Подбор» и выбираем необходимые факультеты.
После заполнения необходимых полей нажимаем кнопку «Сформировать»
Отчет формируется в основном за пару секунд. Внешний вид представлен ниже.
Для того,что выгрузить отчет в exel в правом верхнем углу находим маленький значок дискетки.
После нажатия на дискетку появится обычное диалоговое окно с выбором папки для сохранения файл.
В поле «имя файла» пишем название файла, в поле «тип файла» из выпадающего списка выбираем формат «лист exel 2007» .