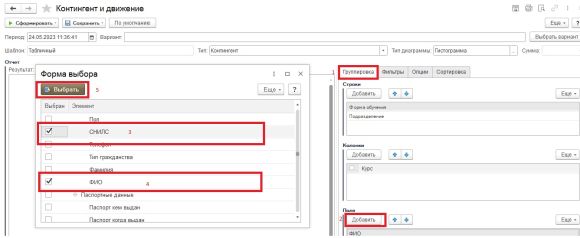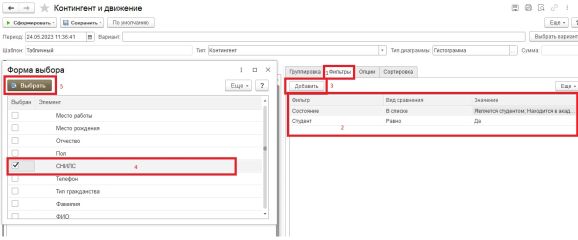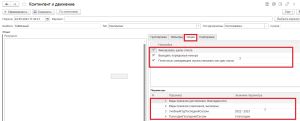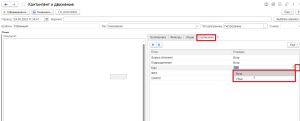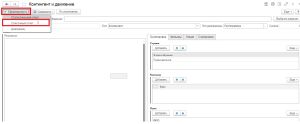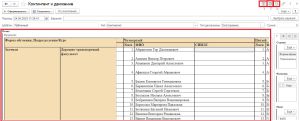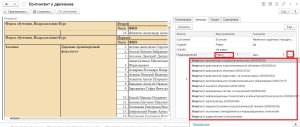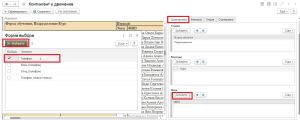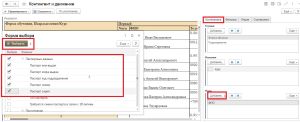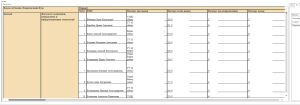Уважаемые пользователи, просим вас не печатать статьи и инструкции по использованию сервисов ВГТУ. Материалы постоянно изменяются и дополняются, поэтому бумажные версии очень быстро потеряют свою актуальность.
Отчет «Контингент и движение» (СНИЛС, телефон, паспортные данные): различия между версиями
Mkorzhova (обсуждение | вклад) |
Mkorzhova (обсуждение | вклад) |
||
| Строка 32: | Строка 32: | ||
В данном случае выведем список со студентами у которых не заполнено поле СНИЛС. Если поставить "Вид сравнения" - Равно и не заполнить значение, т.е. снилс = 0, если же нужен список контингента с заполненными снилсами нажимаем "Вид сравнения" - Не равно (рисунок 5).[[Файл:5контингент.jpg|без|мини|578x578пкс|Рисунок 5]] | В данном случае выведем список со студентами у которых не заполнено поле СНИЛС. Если поставить "Вид сравнения" - Равно и не заполнить значение, т.е. снилс = 0, если же нужен список контингента с заполненными снилсами нажимаем "Вид сравнения" - Не равно (рисунок 5).[[Файл:5контингент.jpg|без|мини|578x578пкс|Рисунок 5]] | ||
| − | [[Файл:6контингент.jpg|без|мини]] | + | [[Файл:6контингент.jpg|без|мини|581x581пкс|Рисунок 6]] |
[[Файл:7контингент.jpg|без|мини]] | [[Файл:7контингент.jpg|без|мини]] | ||
[[Файл:8контингент.jpg|без|мини]]Чтобы сформировать отчет, необходимо нажать кнопку «Сформировать» и выбрать нужный вид отчета: статистический отчет, списочный отчет или диаграмма. | [[Файл:8контингент.jpg|без|мини]]Чтобы сформировать отчет, необходимо нажать кнопку «Сформировать» и выбрать нужный вид отчета: статистический отчет, списочный отчет или диаграмма. | ||
Версия 11:20, 25 мая 2023
Отчет «Контингент и движение» предназначен для предоставления подробной информации о структуре, численности и движении контингента в вузе.
Будут рассмотрены 3 отчета для получения информации о контингенте: СНИЛС, телефон, паспортные данные.
Формирование отчета
Выбираем подсистему "Управление студенческим составом", далее отчет "Контингент и движение" (рисунок 1).
Настройка параметров отчета производится в полях шапки в верхней части формы, оставляем без изменений.
По умолчанию группировка данных в сформированном отчете производится по следующим признакам:
- вертикальная группировка (строки) – по параметрам «Форма обучения» и «Подразделение»;
- горизонтальная группировка (колонки) – по параметру «Курс».
Форма отчета включает в себя вкладки «Группировка», «Фильтры», «Опции», «Сортировка».
Параметры группировки данных определяются на вкладке «Группировка» в областях «Строки» и «Столбцы».
Также на вкладке «Группировка» в области «Поля» определяется перечень колонок для списочного отчета («Сформировать – Списочный отчет»).
На вкладке группировка можно добавить строки, колонки, поля. Необходимо нажать "Добавить", появится форма выбора. В ней находим элемент, рядом нажимаем на галочку и "Выбрать" (рисунок 2).
В данных отчетах выведем поля ФИО (рисунок 3).
В форме выбора выбираем элемент "СНИЛС" -> "Выбрать". (рисунок 4).
Переходим на вкладку "Фильтры".
На вкладке «Фильтры» может быть произведена дополнительная настройка фильтрации данных. По умолчанию фильтрация данных в отчете производится только по одному признаку: «Состояние = Является студентом». Это позволяет выводить в отчет данные только по студентам, не затрагивая информацию об абитуриентах или слушателях. Удалять данный признак фильтрации нежелательно.
Чтобы добавить новый признак фильтрации, необходимо:
- Нажать кнопку «Добавить» на вкладке «Фильтры».
- В открывшейся форме выбора установить «галочку» напротив нужного параметра фильтрации (возможен одновременный выбор нескольких параметров, как и при настройке группировок) и нажать кнопку «Выбрать».
- В поле «Вид сравнения» по умолчанию содержится значение «Равно». Возможен выбор другого вида сравнения - «В списке».
- В поле «Значение» дважды кликнуть левой кнопкой мыши и указать значение параметра фильтрации.
- Еще раз сформировать отчет, чтобы параметры фильтрации были применены.
В данном случае выведем список со студентами у которых не заполнено поле СНИЛС. Если поставить "Вид сравнения" - Равно и не заполнить значение, т.е. снилс = 0, если же нужен список контингента с заполненными снилсами нажимаем "Вид сравнения" - Не равно (рисунок 5).
Чтобы сформировать отчет, необходимо нажать кнопку «Сформировать» и выбрать нужный вид отчета: статистический отчет, списочный отчет или диаграмма. Сформированный отчет представляет собой матрицу, строки которой соответствуют параметрам вертикальной группировки данных, столбцы – параметрам горизонтальной группировки, а в ячейках отображаются данные в соответствии с видом и типом отчета. В поле «Сумма» шапки отчета отображается суммарное число всех студентов, чьи данные были учтены в отчете.
Отчет СНИЛСЫ