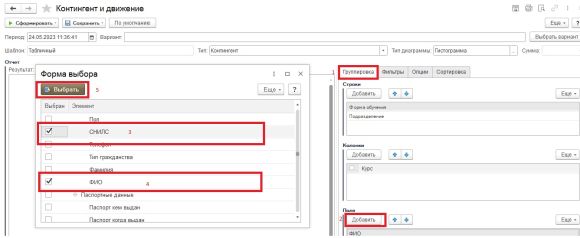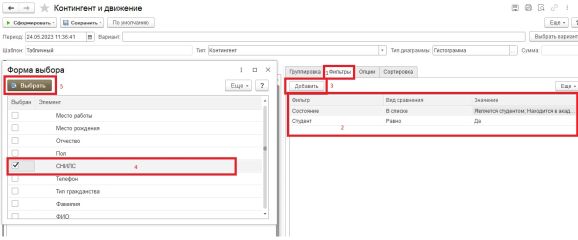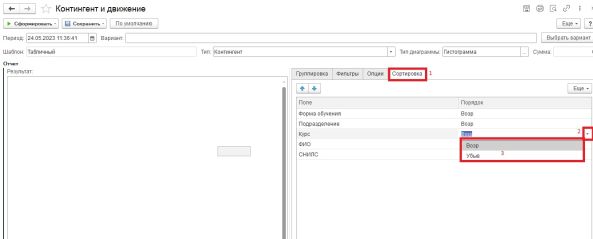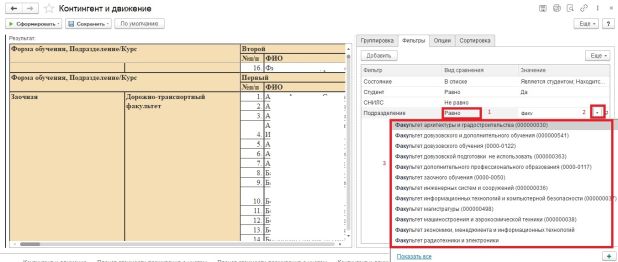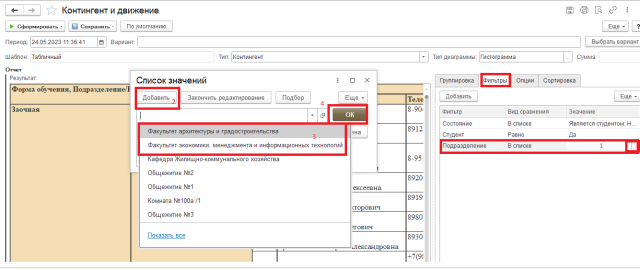Уважаемые пользователи, просим вас не печатать статьи и инструкции по использованию сервисов ВГТУ. Материалы постоянно изменяются и дополняются, поэтому бумажные версии очень быстро потеряют свою актуальность.
Отчет «Контингент и движение» (СНИЛС, телефон, паспортные данные): различия между версиями
Mkorzhova (обсуждение | вклад) |
Mkorzhova (обсуждение | вклад) |
||
| Строка 43: | Строка 43: | ||
Этот отчет возможно сохранить, распечатать и предварительный просмотр (рисунок 10). | Этот отчет возможно сохранить, распечатать и предварительный просмотр (рисунок 10). | ||
| − | + | [[Файл:10контингентдвиж.jpg|без|мини|613x613пкс|Рисунок 10]] | |
| − | [[Файл: | + | Если же нужен список контингента с заполненными снилсами нажимаем "Вид сравнения" - Не равно. Добавим фильтр по подразделению (рисунок 11). |
| − | + | [[Файл:11контингентдвиж.jpg|без|мини|643x643пкс|Рисунок 11]] | |
| + | И выберем необходимое значение - факультет (рисунок 12). | ||
| + | [[Файл:12контингентдвиж.jpg|без|мини|618x618пкс|Рисунок 12]] | ||
| + | Полученный результат представлен на рисунке 13. | ||
| + | [[Файл:13контингентдвиж.jpg|без|мини|622x622пкс|Рисунок 13]] | ||
== Отчет телефоны == | == Отчет телефоны == | ||
| − | Аналогично возможно получить список студентов с номерами телефона (рисунок 14). На вкладке "Группировка". Добавим поле "Телефон" (рисунок 14).[[Файл: | + | Аналогично возможно получить список студентов с номерами телефона (рисунок 14). На вкладке "Группировка". Добавим поле "Телефон" (рисунок 14). |
| + | [[Файл:14контингентдвиж.jpg|без|мини|625x625пкс|Рисунок 14]] | ||
| + | И нажмем "Сформировать" -> "Списочный отчет" (рисунок 15). | ||
| + | [[Файл:15контингентдвиж.jpg|без|мини|626x626пкс|Рисунок 15]] | ||
== Отчет паспортные данные == | == Отчет паспортные данные == | ||
| − | Переходим на вкладку "Группировка" и добавить поля показанные на рисунке 16.[[Файл: | + | Переходим на вкладку "Группировка" и добавить поля показанные на рисунке 16. |
| − | [[Файл:17контингент.jpg|без|мини|598x598пкс|Рисунок 18]]Полученный результат показан на рисунке 19.[[Файл: | + | [[Файл:16контингентдвиж.jpg|без|мини|662x662пкс|Рисунок 16]] |
| + | На вкладке "Фильтры" сделаем отбор для получения данных по 2 факультетам, при необходимости можно добавить ещё. Нажимаем "Добавить"-> "Подразделение". Вид сравнения - выбираем -В списке - Добавить и выбираем подразделения (рисунок 17-18).[[Файл:18контингент.png|без|мини|640x640пкс|Рисунок 17]] | ||
| + | [[Файл:17контингент.jpg|без|мини|598x598пкс|Рисунок 18]]Полученный результат показан на рисунке 19. | ||
| + | [[Файл:18контингентдвиж.jpg|без|мини|596x596пкс|Рисунок 19]] | ||
Версия 12:29, 25 мая 2023
Отчет «Контингент и движение» предназначен для предоставления подробной информации о структуре, численности и движении контингента в вузе.
Будут рассмотрены 3 отчета для получения информации о контингенте: СНИЛС, телефон, паспортные данные.
Формирование отчета
Выбираем подсистему "Управление студенческим составом", далее отчет "Контингент и движение" (рисунок 1).
Настройка параметров отчета производится в полях шапки в верхней части формы, оставляем без изменений.
По умолчанию группировка данных в сформированном отчете производится по следующим признакам:
- вертикальная группировка (строки) – по параметрам «Форма обучения» и «Подразделение»;
- горизонтальная группировка (колонки) – по параметру «Курс».
Форма отчета включает в себя вкладки «Группировка», «Фильтры», «Опции», «Сортировка».
Параметры группировки данных определяются на вкладке «Группировка» в областях «Строки» и «Столбцы».
Также на вкладке «Группировка» в области «Поля» определяется перечень колонок для списочного отчета («Сформировать – Списочный отчет»).
На вкладке группировка можно добавить строки, колонки, поля. Необходимо нажать "Добавить", появится форма выбора. В ней находим элемент, рядом нажимаем на галочку и "Выбрать" (рисунок 2).
В данных отчетах выведем поля ФИО (рисунок 3).
Отчет СНИЛСы
В форме выбора выбираем элемент "СНИЛС" -> "Выбрать". (рисунок 4).
Переходим на вкладку "Фильтры".
На вкладке «Фильтры» может быть произведена дополнительная настройка фильтрации данных. По умолчанию фильтрация данных в отчете производится только по одному признаку: «Состояние = Является студентом». Это позволяет выводить в отчет данные только по студентам, не затрагивая информацию об абитуриентах или слушателях. Удалять данный признак фильтрации нежелательно.
Чтобы добавить новый признак фильтрации, необходимо:
- Нажать кнопку «Добавить» на вкладке «Фильтры».
- В открывшейся форме выбора установить «галочку» напротив нужного параметра фильтрации (возможен одновременный выбор нескольких параметров, как и при настройке группировок) и нажать кнопку «Выбрать».
- В поле «Вид сравнения» по умолчанию содержится значение «Равно». Возможен выбор другого вида сравнения - «В списке».
- В поле «Значение» дважды кликнуть левой кнопкой мыши и указать значение параметра фильтрации.
- Еще раз сформировать отчет, чтобы параметры фильтрации были применены.
В данном случае выведем список со студентами у которых не заполнено поле СНИЛС. Нажимаем "Добавить" в форме выбора ставим галочку возле элемента "СНИЛС" -> "Выбрать "(рисунок 5).
Поставим "Вид сравнения" - Равно и не заполнить значение, т.е. снилс = 0. Если же нужен список контингента с заполненными снилсами нажимаем "Вид сравнения" - Не равно. Если не добавлять фильтр по снилсу будет выведен список со студентами у кого и заполнено и не заполнено данное поле (рисунок 6).
На вкладке «Опции» настраиваются опции сформированного отчета: «Фиксировать шапку отчета», «Выбирать различные» и «Выводить порядковые номера». Параметр «Выбирать различные» означает, что в отчете будут выводиться только различные записи, без дублирующихся строк. Рекомендуется не менять эти настройки (рисунок 7).
Параметры на вкладке "Опции" так же рекомендуется не менять, если вам не нужна информация за предыдущий период.
На вкладке «Сортировка» настраиваются параметры сортировки данных. Набор параметров сортировки соответствует набору параметров, на вкладке «Группировка» в областях «Строки», «Колонки» и «Поля». Порядок сортировки может быть настроен произвольно с помощью кнопок «Переместить текущий элемент вверх» и «Переместить текущий элемент вниз».
Чтобы обнулить настройки и вернуться к настройкам по умолчанию (см. выше), необходимо воспользоваться кнопкой «По умолчанию».
Можно поменять порядок "Убыв" или "Возр" (рисунок 8).
Чтобы сформировать отчет, необходимо нажать кнопку «Сформировать» и выбрать нужный вид отчета: статистический отчет, списочный отчет или диаграмма. В данном случае нажимаем "Сформировать" -> "Списочный отчет" (рисунок 9).
В результате будет получен отчет по форме обучения, факультету и курсу, ФИО студентов у которых не заполнено поле "СНИЛС" в личной информации физического лица.
Этот отчет возможно сохранить, распечатать и предварительный просмотр (рисунок 10).
Если же нужен список контингента с заполненными снилсами нажимаем "Вид сравнения" - Не равно. Добавим фильтр по подразделению (рисунок 11).
И выберем необходимое значение - факультет (рисунок 12).
Полученный результат представлен на рисунке 13.
Отчет телефоны
Аналогично возможно получить список студентов с номерами телефона (рисунок 14). На вкладке "Группировка". Добавим поле "Телефон" (рисунок 14).
И нажмем "Сформировать" -> "Списочный отчет" (рисунок 15).
Отчет паспортные данные
Переходим на вкладку "Группировка" и добавить поля показанные на рисунке 16.
На вкладке "Фильтры" сделаем отбор для получения данных по 2 факультетам, при необходимости можно добавить ещё. Нажимаем "Добавить"-> "Подразделение". Вид сравнения - выбираем -В списке - Добавить и выбираем подразделения (рисунок 17-18).
Полученный результат показан на рисунке 19.