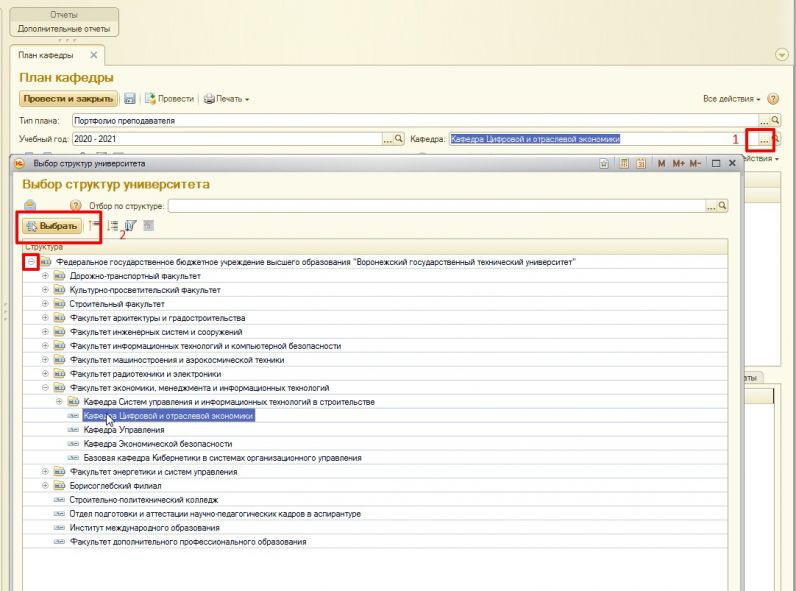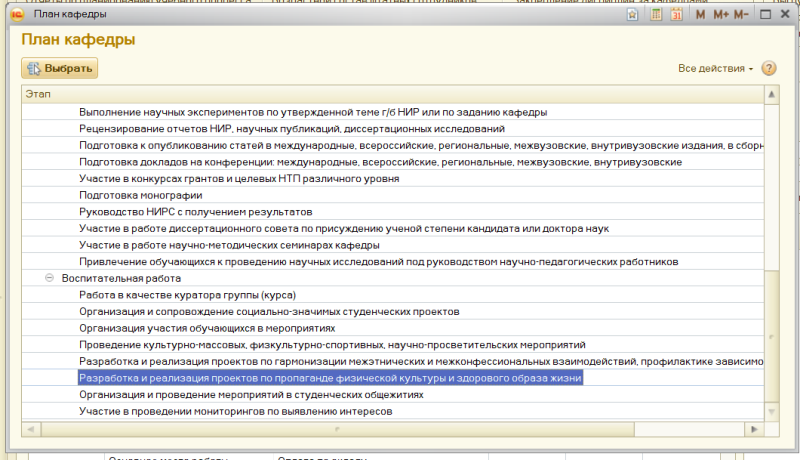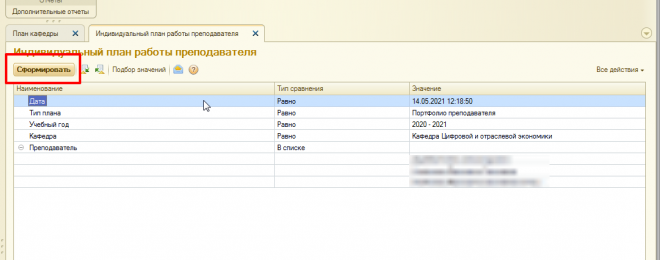Отчет Индивидуальный план преподавателя: различия между версиями
Kandreeva (обсуждение | вклад) |
|||
| (не показаны 3 промежуточные версии 2 участников) | |||
| Строка 11: | Строка 11: | ||
После, откроется список индивидуальных планов преподавателей на кафедре. | После, откроется список индивидуальных планов преподавателей на кафедре. | ||
| − | + | В данном разделе можно добавить определенные виды деятельности на сотрудника. Для этого выделяем сотрудника из списка слева и нажимаем кнопку добавить в правом разделе как показано на рисунке 1. | |
| + | [[Файл:Ва.png|мини|800x800пкс|Рисунок 1 - Добавление данных о виде работ на сотрудника|альт=|без]] | ||
| + | |||
| + | После нажатия на кнопку добавить, откроется окно выбора видов работ (рисунок 2). ВАЖНО! виды работ указаны в сокращенном виде, на печатной форме они отобразятся полностью! Добавляем необходимые виды деятельности | ||
| + | [[Файл:Image45.png|мини|800x800пкс|Рисунок 2 - Выбор видов деятельности|альт=|без]] | ||
| + | |||
| + | После выбора вида деятельности, выбранное значение отобразиться в списке. Необходимо заполнить поля описание, дата начала и дата окончания, а так же часы план и часы факт (рисунок 3). | ||
| + | [[Файл:Image34.png|мини|800x800пкс|Рисунок 3 - Заполнение необходимых данные по виду деятельности|альт=|без]] | ||
| + | |||
| + | Пример заполнения данных (рисунок 4). указанные часы будут перенесены в поле внеучебная нагрузка. Проводим документ. | ||
| + | [[Файл:Image768.png|мини|800x800пкс|Рисунок 4 - Пример заполнения|альт=|без]] | ||
| + | |||
| + | Для печати плана преподавателя с указанными видами деятельности, галочкой отмечаем тех людей, которые нужно распечатать. | ||
Выбрав, нажимаем Печать- План преподавателя. | Выбрав, нажимаем Печать- План преподавателя. | ||
| Строка 21: | Строка 33: | ||
[[Файл:Image9808.png|без|мини|660x660пкс]] | [[Файл:Image9808.png|без|мини|660x660пкс]] | ||
Сформированный индивидуальный план можно как распечатать, так и сохранить на устройство. | Сформированный индивидуальный план можно как распечатать, так и сохранить на устройство. | ||
| + | |||
| + | Смотрите [[Выгрузка сформированных отчетов из 1С:Университет|инструкцию]] | ||
[[Файл:Image6546.png|без|мини|481x481пкс]] | [[Файл:Image6546.png|без|мини|481x481пкс]] | ||
Текущая версия на 10:57, 4 июля 2023
Для формирования индивидуального плана преподавателя необходимо:
- Перейти в раздел "Планирование учебного процесса".2. С левой стороны , в разделе "Документы", выбрать "План кафедры".
3. В строке Кафедра выбираем нужное значение из структуры дерева.
В строке кафедра нажимаем знак "три точки", далее откроется форма с деревом структуры университета.
Выбираем нужную кафедру и нажимаем кнопку "Выбрать".
После, откроется список индивидуальных планов преподавателей на кафедре.
В данном разделе можно добавить определенные виды деятельности на сотрудника. Для этого выделяем сотрудника из списка слева и нажимаем кнопку добавить в правом разделе как показано на рисунке 1.
После нажатия на кнопку добавить, откроется окно выбора видов работ (рисунок 2). ВАЖНО! виды работ указаны в сокращенном виде, на печатной форме они отобразятся полностью! Добавляем необходимые виды деятельности
После выбора вида деятельности, выбранное значение отобразиться в списке. Необходимо заполнить поля описание, дата начала и дата окончания, а так же часы план и часы факт (рисунок 3).
Пример заполнения данных (рисунок 4). указанные часы будут перенесены в поле внеучебная нагрузка. Проводим документ.
Для печати плана преподавателя с указанными видами деятельности, галочкой отмечаем тех людей, которые нужно распечатать.
Выбрав, нажимаем Печать- План преподавателя.
Далее, перед Вами появится форма с данными, по которым сформируются индивидуальные планы.
Для их формирования нажимаем кнопку "Сформировать".
Сформированный индивидуальный план можно как распечатать, так и сохранить на устройство.
Смотрите инструкцию