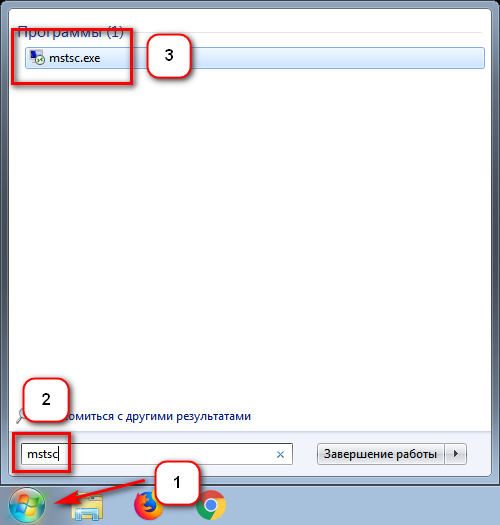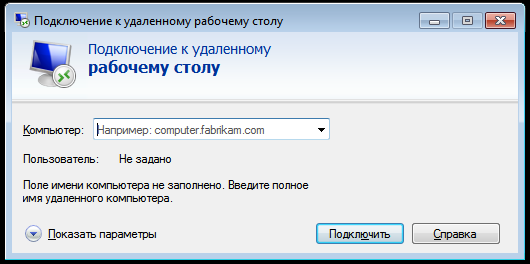Уважаемые пользователи, просим вас не печатать статьи и инструкции по использованию сервисов ВГТУ. Материалы постоянно изменяются и дополняются, поэтому бумажные версии очень быстро потеряют свою актуальность.
Подключение к удаленному рабочему столу: различия между версиями
Перейти к навигации
Перейти к поиску
| Строка 1: | Строка 1: | ||
| + | == Способ №1 == | ||
Для подключения к компьютеру в вузе нужно что бы '''ваш''' компьютер, с которого хотите подключаться, находился внутри вуза или был подключен к VPN (см. [[Настройка VPN для доступа к внутренней сети|Как подключить VPN-соединение]]) | Для подключения к компьютеру в вузе нужно что бы '''ваш''' компьютер, с которого хотите подключаться, находился внутри вуза или был подключен к VPN (см. [[Настройка VPN для доступа к внутренней сети|Как подключить VPN-соединение]]) | ||
| Строка 5: | Строка 6: | ||
[[Image:Rdp-1.png|top]] | [[Image:Rdp-1.png|top]] | ||
[[Image:Rdp-2.png|top]] | [[Image:Rdp-2.png|top]] | ||
| + | |||
| + | == Способ №2 == | ||
| + | |||
| + | # Нажимаем "Пуск" | ||
| + | # В строку внизу вводим <code>mstsc</code> | ||
| + | # Если вверху высветился значок, можно нажать <code>Enter</code>... | ||
| + | |||
| + | [[Image:Rdp-03.png|top]] | ||
| + | |||
| + | ... и тогда откроется окно, куда можно вводить адрес сервера. | ||
| + | |||
| + | [[Image:Rdp-04.png|top]] | ||
Версия 16:06, 18 мая 2020
Способ №1
Для подключения к компьютеру в вузе нужно что бы ваш компьютер, с которого хотите подключаться, находился внутри вуза или был подключен к VPN (см. Как подключить VPN-соединение)
Жмем Пуск (1) > Все программы (2) > Стандартные (3) > Подключение к удаленному рабочему столу (4)
Способ №2
- Нажимаем "Пуск"
- В строку внизу вводим
mstsc - Если вверху высветился значок, можно нажать
Enter...
... и тогда откроется окно, куда можно вводить адрес сервера.