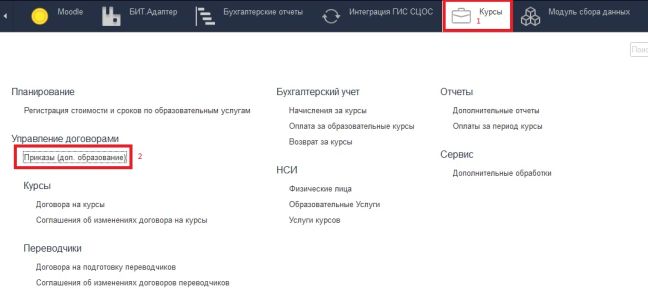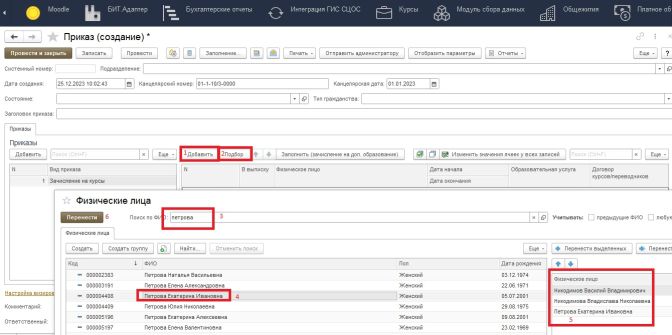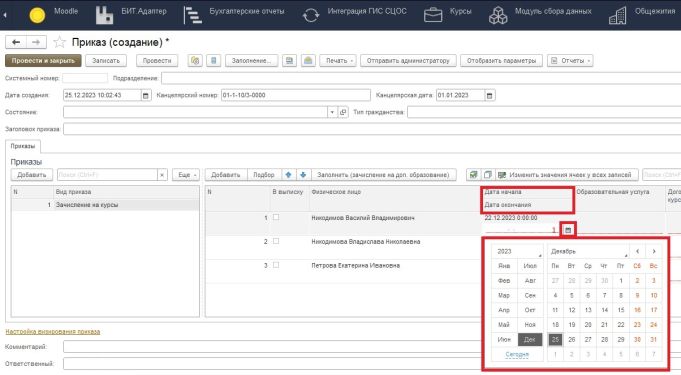Уважаемые пользователи, просим вас не печатать статьи и инструкции по использованию сервисов ВГТУ. Материалы постоянно изменяются и дополняются, поэтому бумажные версии очень быстро потеряют свою актуальность.
Приказы (доп. образование): различия между версиями
Mkorzhova (обсуждение | вклад) |
Mkorzhova (обсуждение | вклад) |
||
| Строка 11: | Строка 11: | ||
== Зачисление на курсы == | == Зачисление на курсы == | ||
| − | [[Файл:5приказыдоп.jpg|без|мини|672x672пкс]] | + | 6. Для добавления одного физического лица в приказ нажимаем кнопку «Добавить», для добавления группы физических лиц нажимаем «Подбор» (рис.5). В окне «Подбор» переносим всех нужных физический лиц в «Выбранные физические лица». Кнопка «Перенести выделенных» переносит выделенного из «Таблицы 1» , кнопка «Перенести всех» переносит всех находящихся в «Таблице 1». В «Таблице 1» отображается список исходя из выбора «Таблице 2», нажимаем кнопку перенести.[[Файл:5приказыдоп.jpg|без|мини|672x672пкс|Рисунок 5]]Далее проставляются даты начала и окончания (рис. 6). |
| + | [[Файл:6приказыдопоб.jpg|без|мини|681x681пкс|Рисунок 6]] | ||
Версия 18:40, 25 декабря 2023
Формирование приказа
1. Перейти во вкладку "Курсы".
2. В подразделе "Управление договорами" выбираем "Приказы (доп. образование)" (рис.1).
3.Для того что бы создать новый приказ нажимаем кнопку "Создать" на вкладке приказы (рис. 2).
4.Заполняем канцелярский номер и дату, добавляем вид/виды приказов и выбираем подразделение (рис.3).
5.В появившемся окне выбираем нужный вид приказа. Формулировка приказа выбирается после нажатия + возле нужного вида приказа (рис.4).
Зачисление на курсы
6. Для добавления одного физического лица в приказ нажимаем кнопку «Добавить», для добавления группы физических лиц нажимаем «Подбор» (рис.5). В окне «Подбор» переносим всех нужных физический лиц в «Выбранные физические лица». Кнопка «Перенести выделенных» переносит выделенного из «Таблицы 1» , кнопка «Перенести всех» переносит всех находящихся в «Таблице 1». В «Таблице 1» отображается список исходя из выбора «Таблице 2», нажимаем кнопку перенести.
Далее проставляются даты начала и окончания (рис. 6).