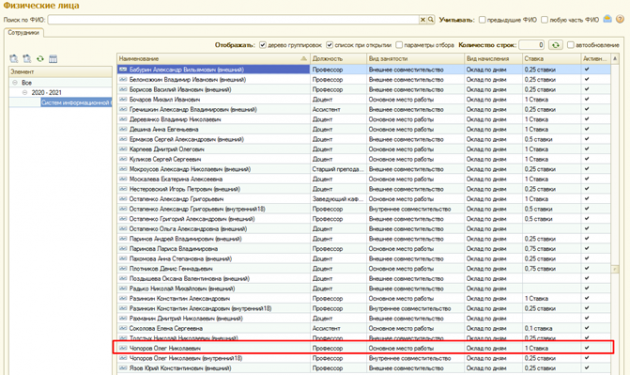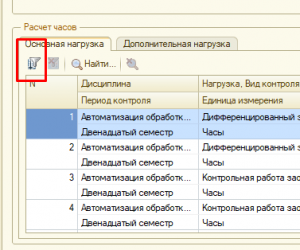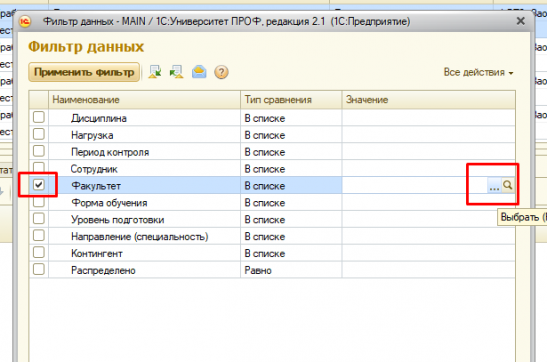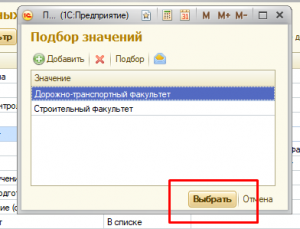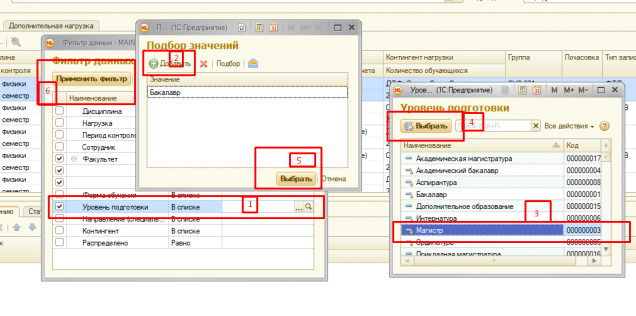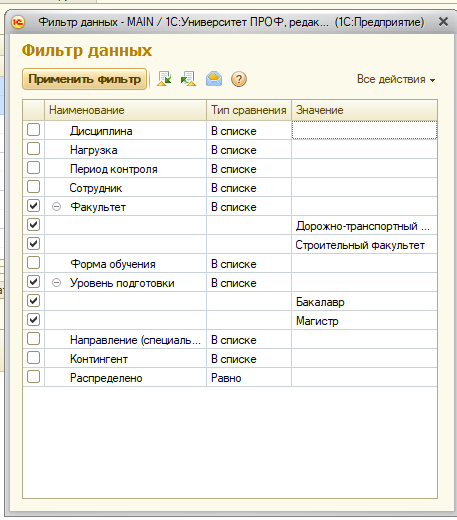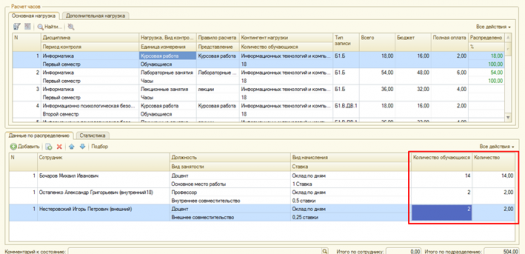Уважаемые пользователи, просим вас не печатать статьи и инструкции по использованию сервисов ВГТУ. Материалы постоянно изменяются и дополняются, поэтому бумажные версии очень быстро потеряют свою актуальность.
Распределение нагрузки по преподавателям: различия между версиями
Kandreeva (обсуждение | вклад) |
Kandreeva (обсуждение | вклад) |
||
| (не показаны 2 промежуточные версии этого же участника) | |||
| Строка 7: | Строка 7: | ||
[[Файл:Image242432.png|без|мини|653x653пкс]] | [[Файл:Image242432.png|без|мини|653x653пкс]] | ||
| + | 4 Для закрепления нагрузки за преподавателем необходимо: | ||
| − | + | Необходимо найти нужную дисциплину, вид нагрузки, группу (группа указана в «Контингент нагрузки». | |
| − | + | Нажать кнопку добавить (выбрать кафедру и нужного преподавателя). | |
| − | |||
| − | |||
Примечание: | Примечание: | ||
| − | + | Обращаем внимание на вид занятости! | |
| − | + | Чтобы выбрать преподавателя, нужно нажать на него 2 раза левой кнопкой мыши! | |
[[Файл:Image6345534.png|без|мини|630x630пкс]] | [[Файл:Image6345534.png|без|мини|630x630пкс]] | ||
| − | Так же, в документе можно настроить фильтр, для этого нажимаем кнопочку в виде фильтра и выбираем нужные параметры для поиска. | + | 5. Так же, в документе можно настроить фильтр, для этого нажимаем кнопочку в виде фильтра и выбираем нужные параметры для поиска. |
[[Файл:Image896523.png|без|мини]] | [[Файл:Image896523.png|без|мини]] | ||
| − | Возле нужного параметра ставим галочку, в поле "Значение" нажимаем двойным щелчком- появится знак "три точки" нажимаем на него.Появится новая форма для добавления значений. | + | 6. Возле нужного параметра ставим галочку, в поле "Значение" нажимаем двойным щелчком- появится знак "три точки" нажимаем на него.Появится новая форма для добавления значений. |
[[Файл:Image985623.png|без|мини|547x547пкс]] | [[Файл:Image985623.png|без|мини|547x547пкс]] | ||
| − | Нажимаем кнопку добавить. Если Вы не не верно выбрали факультет, то его можно удалить, воспользовавшись копкой в виде красного крестика. | + | 7. Нажимаем кнопку добавить. Если Вы не не верно выбрали факультет, то его можно удалить, воспользовавшись копкой в виде красного крестика. |
[[Файл:Image856354651.png|без|мини]] | [[Файл:Image856354651.png|без|мини]] | ||
| − | В дереве структуры выбираем нужные факультеты или факультет. Для добавления в список нажимаем кнопку "Выбрать". | + | 8. В дереве структуры выбираем нужные факультеты или факультет. Для добавления в список нажимаем кнопку "Выбрать". |
[[Файл:Image852963.png|без|мини|567x567пкс]] | [[Файл:Image852963.png|без|мини|567x567пкс]] | ||
| − | После, указания всех нужных факультетов нажимаем кнопку "Выбрать" | + | 9. После, указания всех нужных факультетов нажимаем кнопку "Выбрать" |
[[Файл:Image84561238956.png|без|мини]] | [[Файл:Image84561238956.png|без|мини]] | ||
| − | Настройки параметров представлены ниже. Для применения фильтра нажимаем кнопку "Применить фильтр". | + | |
| − | [[Файл: | + | 10. Можно выставлять несколько значений для фильтра,например, добавим еще фильтр для формы обучения. |
| + | [[Файл:Image798465132.png|без|мини|636x636пкс]] | ||
| + | 11. Настройки параметров представлены ниже. Для применения фильтра нажимаем кнопку "Применить фильтр". | ||
| + | [[Файл:Image84512451252.png|без|мини|520x520пкс]] | ||
| + | 12. ПО АНАЛОГИ МОЖНО ДОБАВЛЯТЬ ТАКЖЕ И ДРУГИЕ ПАРАМЕТРЫ ДЛЯ ФИЛЬТРА. | ||
Ниже, представлен результат выполнения фильтра. | Ниже, представлен результат выполнения фильтра. | ||
[[Файл:Image895632.png|без|мини|565x565пкс]] | [[Файл:Image895632.png|без|мини|565x565пкс]] | ||
| − | + | 13. Если нужно разделить нагрузку на несколько преподавателей необходимо добавить всех нужных преподавателей в таблицу и за каждым закрепить нужное количество часов или обучающихся. | |
| − | |||
[[Файл:Image2365.png|без|мини|525x525пкс]] | [[Файл:Image2365.png|без|мини|525x525пкс]] | ||
| − | + | 14. При частичном заполнении документа следует сохранить изменения с помощью кнопки "Сохранить". | |
При полностью распределённой нагрузке требуется провести документ, помощью кнопки "Провести и закрыть" | При полностью распределённой нагрузке требуется провести документ, помощью кнопки "Провести и закрыть" | ||
| Строка 48: | Строка 50: | ||
Для того чтобы распечатать нагрузку нажмите Все действия>Печать>Учебная нагрузка . | Для того чтобы распечатать нагрузку нажмите Все действия>Печать>Учебная нагрузка . | ||
[[Файл:Image65456454.png|без|мини|444x444пкс]] | [[Файл:Image65456454.png|без|мини|444x444пкс]] | ||
| − | Нажмите «Сформировать». | + | 15. Нажмите «Сформировать». |
[[Файл:Image54545е646.png|без|мини|583x583пкс]] | [[Файл:Image54545е646.png|без|мини|583x583пкс]] | ||
| − | + | 16. Для сохранения в формате Excel нажмите в левом верхнем углу экрана | |
[[Файл:Imageлр.png|без|мини|511x511пкс]] | [[Файл:Imageлр.png|без|мини|511x511пкс]] | ||
Выберете формат и нажмите «Сохранить» | Выберете формат и нажмите «Сохранить» | ||
| − | + | 17. Для того чтобы распечатать нагрузку из 1С нажмите кнопку печати в правом верхнем углу. | |
[[Файл:Image55.png|без|мини|386x386пкс]] | [[Файл:Image55.png|без|мини|386x386пкс]] | ||
Текущая версия на 13:37, 8 февраля 2022
1. Входим в 1 С Университет через ярлык на рабочем столе или по ссылке в браузере для удалённого доступа university.cchgeu.ru (для входа из дома нужно установить VPN – wiki.cchgeu.ru/index.php?title=Настройка_VPN_для_доступа_к_внутренней_сети)
2. Зайти в нагрузку кафедры: Планирование учебного процесса>Распределение поручений>Название_Кафедры (двойным нажатием открыть документ кафедры).
3.Если высвечивается сообщение «В расчёте нагрузки произошли изменения. Необходимо обновить данные!», нажимаем кнопку «Обновить данные».
4 Для закрепления нагрузки за преподавателем необходимо:
Необходимо найти нужную дисциплину, вид нагрузки, группу (группа указана в «Контингент нагрузки».
Нажать кнопку добавить (выбрать кафедру и нужного преподавателя).
Примечание:
Обращаем внимание на вид занятости!
Чтобы выбрать преподавателя, нужно нажать на него 2 раза левой кнопкой мыши!
5. Так же, в документе можно настроить фильтр, для этого нажимаем кнопочку в виде фильтра и выбираем нужные параметры для поиска.
6. Возле нужного параметра ставим галочку, в поле "Значение" нажимаем двойным щелчком- появится знак "три точки" нажимаем на него.Появится новая форма для добавления значений.
7. Нажимаем кнопку добавить. Если Вы не не верно выбрали факультет, то его можно удалить, воспользовавшись копкой в виде красного крестика.
8. В дереве структуры выбираем нужные факультеты или факультет. Для добавления в список нажимаем кнопку "Выбрать".
9. После, указания всех нужных факультетов нажимаем кнопку "Выбрать"
10. Можно выставлять несколько значений для фильтра,например, добавим еще фильтр для формы обучения.
11. Настройки параметров представлены ниже. Для применения фильтра нажимаем кнопку "Применить фильтр".
12. ПО АНАЛОГИ МОЖНО ДОБАВЛЯТЬ ТАКЖЕ И ДРУГИЕ ПАРАМЕТРЫ ДЛЯ ФИЛЬТРА. Ниже, представлен результат выполнения фильтра.
13. Если нужно разделить нагрузку на несколько преподавателей необходимо добавить всех нужных преподавателей в таблицу и за каждым закрепить нужное количество часов или обучающихся.
14. При частичном заполнении документа следует сохранить изменения с помощью кнопки "Сохранить".
При полностью распределённой нагрузке требуется провести документ, помощью кнопки "Провести и закрыть"
Для того чтобы распечатать нагрузку нажмите Все действия>Печать>Учебная нагрузка .
15. Нажмите «Сформировать».
16. Для сохранения в формате Excel нажмите в левом верхнем углу экрана
Выберете формат и нажмите «Сохранить»
17. Для того чтобы распечатать нагрузку из 1С нажмите кнопку печати в правом верхнем углу.