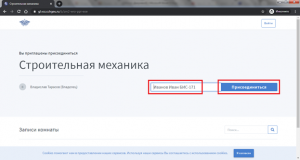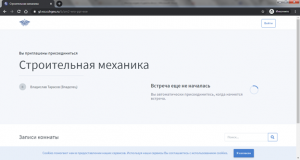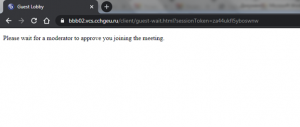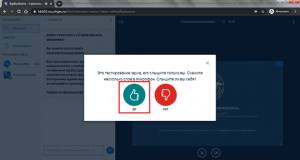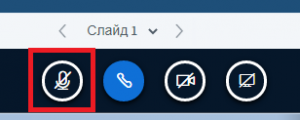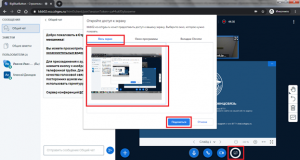Уважаемые пользователи, просим вас не печатать статьи и инструкции по использованию сервисов ВГТУ. Материалы постоянно изменяются и дополняются, поэтому бумажные версии очень быстро потеряют свою актуальность.
Сервис видеоконференцсвязи BigBlueButton, инструкция для студента
Общая информация
Инструкция для студента по настройке видеоконференции защиты квалификационной работы с применением электронного обучения и дистанционных образовательных технологий
Проверка подключения
1. Для корректной работы видеоконференции рекомендуется использовать браузер Google Chrome последних версий.
Если на вашем компьютере (ноутбуке) не установлен браузер Google Chrome, его необходимо установить по ссылке: https://www.google.ru/chrome/
2. После установки на компьютер (ноутбук) запустить браузер Google Chrome.
3. Скопировать в адресную строку браузера ссылку на страницу видеоконференции, ранее отправленную по электронной почте сотрудниками выпускающей кафедры/колледжа/филиала.
Пример ссылки:
https://gl.vcs.cchgeu.ru/b/zm2-wro-ppi-eoe
4. В открывшейся странице ввести свою фамилию, имя, название и номер учебной группы, нажать «Присоединиться».
Далее необходимо ожидать подключения к видеоконференцсвязи секретарем ГАК.
В режиме ожидания страница может выглядеть следующим образом:
Настройка оборудования при подключении к сеансу видеоконференцсвязи
После подключения к сеансу видеоконференцсвязи секретарем ГАК, появится окно, в котором необходимо выбрать «Микрофон», как на примере ниже:
В случае появления запроса браузера на использование микрофона, как указано на картинке, нажать кнопку «Разрешить»:
Если микрофон исправен и подключен корректно, то в ходе теста вы сможете слышать себя. После успешного прохождения тестирования нажать «Да» чтобы продолжить работу.
Далее для включения (отключения) микрофона в режиме видеоконференции необходимо нажать на кнопку с изображением микрофона:
Для включения (отключения) веб-камеры необходимо нажать на кнопку с изображением камеры:
В случае появления запроса браузера на использование камеры, как указано на картинке, нажать кнопку «Разрешить»:
В появившемся окне будет предложено выбрать для использования нужную камеру, в случае если их подключено несколько (например, встроенная камера на ноутбуке и подключенная отдельно через USB порт), выбрать качество передаваемого изображения (рекомендуется использовать среднее качество). Для начала трансляции нажать кнопку «Начать трансляцию с веб-камеры»
После чего действовать согласно указаниям секретаря и членов ГАК:
Демонстрация экрана в режиме видеоконференции
После того как секретарь ГАК предоставит право демонстрации экрана, необходимо нажать на кнопку с изображением дисплея, как показано на рисунке, после чего в появившемся меню убедиться что выбрана вкладка «Весь экран», нажать на изображение ниже и кнопку «Поделиться».
Запустится режим демонстрации экрана. Во всплывающем окне необходимо нажать «Скрыть», после чего можно приступать к показу презентаций, чертежей, схем на своем экране.
Устранение неисправностей
Если тестирование не удается пройти успешно, в первую очередь необходимо проверить что использование микрофона разрешено настройками браузера. Для этого необходимо нажать на кнопку в виде «замка» слева от адресной строки и проверить настройки, как на примере ниже:
Если это не помогло, необходимо убедиться, что микрофон подключен и работает корректно.
Нажмите сочетание кнопок Win+R (клавишу с изображением логотипа «Windows» и клавишу «R» одновременно). В левом нижнем углу экрана появится окно «Выполнить». Впишите команду mmsys.cpl и нажмите ОК.
В появившемся окне перейдите на вкладку «Запись». В случае если микрофон исправен и подключен корректно, он будет отображаться во вкладке, как на примере ниже:
Если произнести слова в микрофон, шкала справа будет показывать меняющийся уровень «зеленым» цветом.
Для случаев, когда в системе присутствует несколько микрофонов (например, микрофон в веб-камере и отдельная гарнитура), необходимо проверить что тот, который нужен, выбран для использования по умолчанию в настройках системы.
В иных случаях необходимо оперативно устранить имеющиеся неисправности в оборудовании и программном обеспечении самостоятельно.