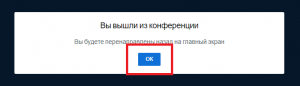Уважаемые пользователи, просим вас не печатать статьи и инструкции по использованию сервисов ВГТУ. Материалы постоянно изменяются и дополняются, поэтому бумажные версии очень быстро потеряют свою актуальность.
Сервис видеоконференцсвязи BigBlueButton инструкция для преподавателей
Общая информация
Инструкция предназначена для преподавателей, проводящих учебные занятия в режиме работы в условиях электронного обучения с применением дистанционных образовательных технологий.
Начало работы
Для начала работы в адресной строке браузера необходимо ввести адрес https://gl.vcs.cchgeu.ru.
Для корректной работы видеоконференции рекомендуется использовать браузер Google Chrome последних версий.
Установить его можно по ссылке: https://www.google.ru/chrome/
На главной странице необходимо нажать на кнопку «Войти», ввести в поле «Имя пользователя» свой логин в домене CCHGEU (например, ipetrov@cchgeu.ru) и пароль в поле «Пароль»:
Старт трансляции
После авторизации появится окно, в котором будет возможность выбора комнаты (группы, предмета) для проведения видеоконференции.
Далее необходимо выбрать нужную комнату (группу, предмет) и нажать на кнопку «Старт»:
Или «Присоединиться»:
Настройка оборудования при подключении к видеоконференции
После подключения к видеоконференции, появится окно, в котором необходимо выбрать «Микрофон», как на примере ниже:
В случае появления запроса браузера на использование микрофона, как указано на картинке, нажать кнопку «Разрешить»:
Если микрофон исправен и подключен корректно, то в ходе теста вы сможете слышать себя. После успешного прохождения тестирования нажать «Да» чтобы продолжить работу:
Далее для включения (отключения) микрофона в режиме видеоконференции необходимо нажать на кнопку с изображением микрофона:
Для включения (отключения) веб-камеры необходимо нажать на кнопку с изображением камеры:
В случае появления запроса браузера на использование камеры, как указано на картинке, нажать кнопку «Разрешить»:
В появившемся окне будет предложено выбрать для использования нужную камеру, в случае если их подключено несколько (например, встроенная камера на ноутбуке и подключенная отдельно через USB порт), выбрать качество передаваемого изображения (рекомендуется использовать среднее качество). Для начала трансляции нажать кнопку «Начать трансляцию с веб-камеры»:
Работа со студентами в режиме видеоконференции
Все ожидающие подключения студенты будут отображаться в списке ожидающих пользователей, как показано на картинке:
Для того что бы подключить студента к видеоконференции необходимо нажать на кнопку «Accept» слева от имени пользователя:
После чего студент появится в списке подключенных пользователей:
В случае попытки повторного подключения к конференции (например, при обрыве связи) студент вновь окажется в списке ожидающих пользователей.
Для того чтобы отключить студента от видеоконференции, необходимо нажать на его имени в списке пользователей левой кнопкой мыши, в появившемся меню выбрать пункт «Исключить пользователя» и нажать «Да»:
Загрузка и показ презентаций
Для загрузки презентации необходимо нажать на кнопку с изображением синего круга с плюсом «+». Откроется меню, где необходимо выбрать «Загрузить презентацию». Для лучшего результата рекомендуется загружать файлы в формате PDF:
Далее необходимо выбрать презентацию на компьютере и нажать «Загрузить». Можно выбрать для загрузки сразу несколько презентаций, при этом после завершения загрузки в рабочей области будет показана презентация, для которой установлен круглый флажок зеленого цвета с правой стороны:
В дальнейшем в ходе мероприятия для показа нужной презентации достаточно вновь зайти в меню загрузки, выбрать ранее загруженную презентацию, отметив её круглым флажком зеленого цвета с правой стороны, и нажать на кнопку «Подтвердить»:
После чего выбранная презентация появится в рабочей области экрана:
Демонстрация экрана
Для того чтобы продемонстрировать весь экран необходимо нажать на кнопку с изображением дисплея как показано на скриншоте, после чего в появившемся меню убедиться что выбрана вкладка «Весь экран», нажать на изображение ниже и кнопку «Поделиться»:
После чего запустится демонстрация экрана.
Общение в чате
Можно вести диалог посредством чата.
Принудительное отключение микрофона слушателей
Функциональные возможности сервиса позволяют осуществлять принудительное отключение микрофонов для всех пользователей и принудительное отключение микрофонов для всех, кроме ведущего (преподавателя). Для того чтобы воспользоваться этими функциями необходимо нажать на кнопку с изображением шестерни в правом верхнем углу списка пользователей.
Окончание видеоконференции
После завершения конференции необходимо нажать на три точки в правом верхнем углу, откроется меню, где необходимо выбрать «Выход», а затем нажать на кнопку «ОК».
Не следует выбирать пункт меню «Закончить конференцию», видеоконференция будет завершена автоматически через определенное время как только её покинет последний участник.
Устранение неисправностей
Если тестирование не удается пройти успешно, в первую очередь необходимо проверить что использование микрофона разрешено настройками браузера. Для этого необходимо нажать на кнопку в виде «замка» слева от адресной строки и проверить настройки, как на примере ниже:
Если это не помогло, необходимо убедиться, что микрофон подключен и работает корректно.
Нажмите сочетание кнопок Win+R (клавишу с изображением логотипа «Windows» и клавишу «R» одновременно). В левом нижнем углу экрана появится окно «Выполнить». Впишите команду mmsys.cpl и нажмите ОК:
В появившемся окне перейдите на вкладку «Запись». В случае если микрофон исправен и подключен корректно, он будет отображаться во вкладке, как на примере ниже:
Если произнести слова в микрофон, шкала справа будет показывать меняющийся уровень «зеленым» цветом.
Для случаев, когда в системе присутствует несколько микрофонов (например, микрофон в веб-камере и отдельная гарнитура), необходимо проверить что тот, который нужен, выбран для использования по умолчанию в настройках системы:
В иных случаях для устранения неисправностей необходимо обратиться к дежурному сотруднику управления информационных технологий по указанным телефонам:
- учебные корпуса по адресу ул. 20-летия Октября, д. 84 –
тел. +7 (473) 207-22-20, доб. 5204 или 5314;
- учебный корпус по адресу Московский пр-т, д. 179 –
тел. +7 (473) 207-22-20, доб. 6699;
- учебные корпуса по адресам Московский пр-т, д. 14;
ул. Плехановская, д. 11; ул. Ватутина, д. 1 - тел. +7 (473) 207-22-20, доб. 6161.