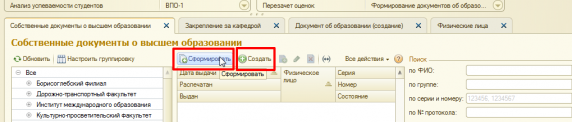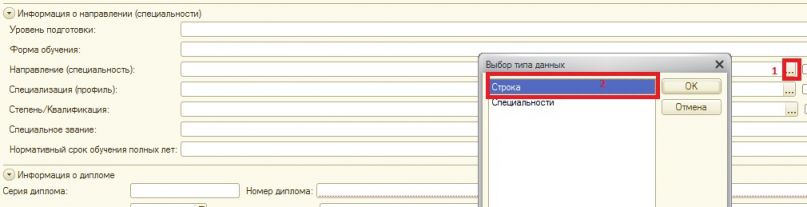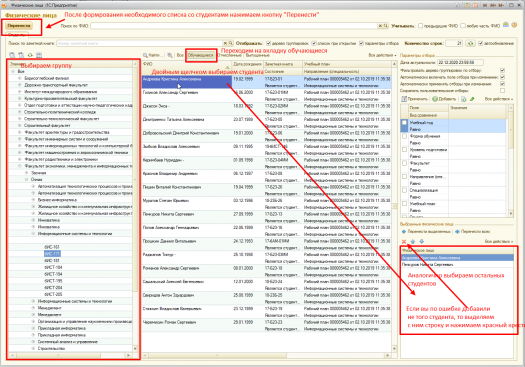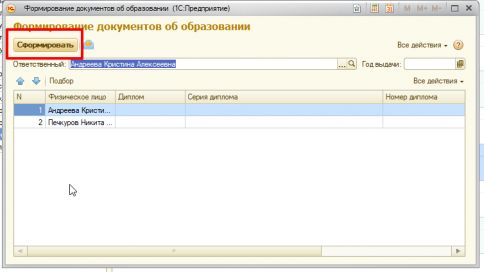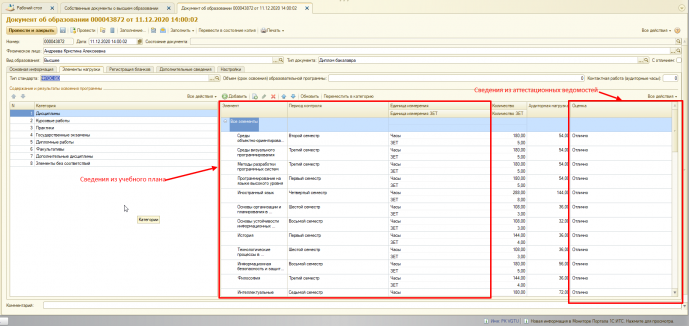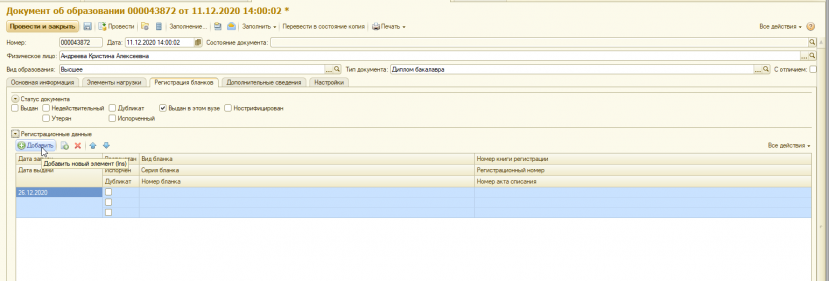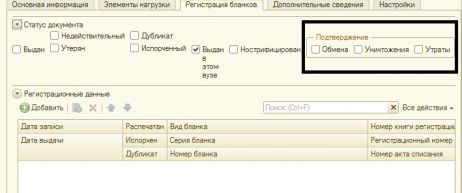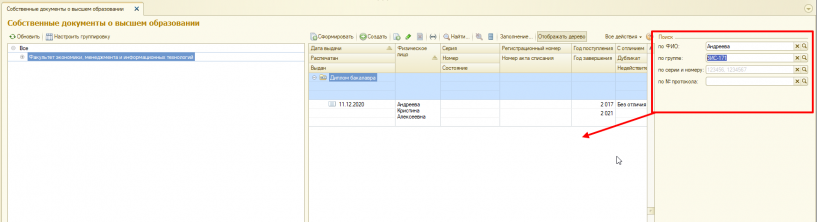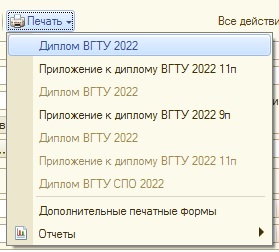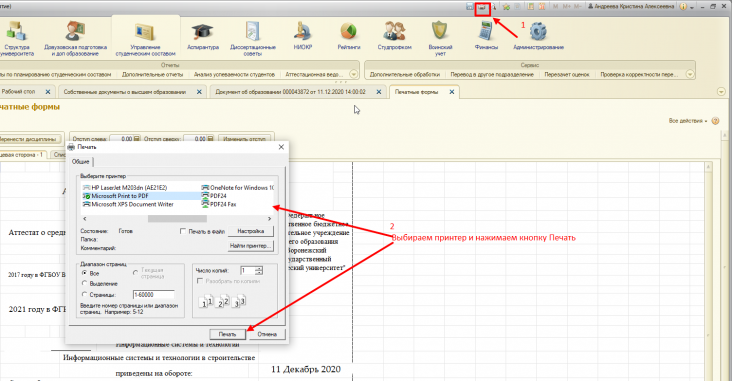Уважаемые пользователи, просим вас не печатать статьи и инструкции по использованию сервисов ВГТУ. Материалы постоянно изменяются и дополняются, поэтому бумажные версии очень быстро потеряют свою актуальность.
Формирование документов об образовании: различия между версиями
Kandreeva (обсуждение | вклад) |
Mkorzhova (обсуждение | вклад) |
||
| (не показано 8 промежуточных версий 3 участников) | |||
| Строка 1: | Строка 1: | ||
| − | Для формирования документов об образовании переходим в раздел "Управление студенческим составом" "Собственные документы об образовании". | + | Для формирования документов об образовании переходим в раздел "Управление студенческим составом" "Собственные документы об образовании" (рисунок 1). |
| − | [[Файл:Image5435.png|без|мини|568x568пкс]] | + | [[Файл:Image5435.png|без|мини|568x568пкс|Рисунок 1]] |
Формирование документов может выполнено двумя способами: | Формирование документов может выполнено двумя способами: | ||
| − | # Создание документа для каждого студента вручную( для этого нажимаем кнопку "Создать"). | + | # Создание документа для каждого студента вручную (для этого нажимаем кнопку "Создать"). |
| − | # Создание документов для списка студентов(для этого наживаем кнопку "Сформировать"). | + | # Создание документов для списка студентов (для этого наживаем кнопку "Сформировать") (рисунок 2). |
| − | [[Файл:Image8555465.png|без|мини|572x572пкс]] | + | [[Файл:Image8555465.png|без|мини|572x572пкс|Рисунок 2]]Для создание дубликата документа об образовании на Физическое лицо которого нет в базе выбираем документ "Документ об образовании" (рисунок 3) и переходим к рисунку 5. |
| + | [[Файл:1диплом.jpg|без|мини|453x453пкс|Рисунок 3]] | ||
= 1.Формирование документа об образовании вручную = | = 1.Формирование документа об образовании вручную = | ||
| − | Для формировании документа об образовании вручную нажимаем кнопку "Создать" | + | Для формировании документа об образовании вручную нажимаем кнопку "Создать"(рисунок 4). |
| − | [[Файл:Imageаук343534.png|без|мини|936x936пкс]] | + | [[Файл:Imageаук343534.png|без|мини|936x936пкс|Рисунок 4]] |
| − | После перед Вами форма для заполнения . Для начала добавляем физическое лицо | + | После перед Вами форма для заполнения . Для начала добавляем физическое лицо (рисунок 5). |
| − | [[Файл:Image32423453.png|без|мини|757x757пкс]] | + | [[Файл:Image32423453.png|без|мини|757x757пкс|Рисунок 5]] |
| − | Для добавления физического лица нажимаем знак "Три точки " у Вас откроется окно с физическим лицами, поиск можно производить как по | + | Для добавления физического лица нажимаем знак "Три точки " у Вас откроется окно с физическим лицами, поиск можно производить как по ФИО студента, так и выбирать физическое лицо из дерева структуры университета (рисунок 6). |
| − | [[Файл:Image786543567890.png|без|мини|828x828пкс]] | + | [[Файл:Image786543567890.png|без|мини|828x828пкс|Рисунок 6]] |
После добавления студента автоматически заполнятся поля информации об образовании и информации о направлении. | После добавления студента автоматически заполнятся поля информации об образовании и информации о направлении. | ||
| − | Строки Вид образования, Тип документа заполняются самостоятельно. Также и дата выдачи. | + | Строки Вид образования, Тип документа заполняются самостоятельно. Также и дата выдачи (рисунок 7). |
| − | [[Файл:787878Image.png|без|мини|918x918пкс]] | + | |
| + | '''Важно! При создании дубликата возможна ситуация когда необходимого ''направления и специальности'' сейчас нет. В этом случае нажимаем на три точки и выбираем "Строка" и вводим данные (''направления и специальности'') поля вручную (рисунок 8).''' | ||
| + | [[Файл:787878Image.png|без|мини|918x918пкс|Рисунок 7]] | ||
| + | [[Файл:2диплом.jpg|без|мини|807x807пкс|Рисунок 8]] | ||
| + | Для заполнения '''вкладки "Информация о дипломе"''' необходимо чтобы '''не была''' поставлена '''галочка "Выдан в этом вузе"'''. После заполнения вкладки необходимо её поставить при необходимости (рисунок 9). | ||
| + | [[Файл:3диплом.jpg|без|мини|953x953пкс|Рисунок 9]] | ||
'''''<u>Далее, заполняем/ проверяем сформированный документ в соответствии с пунктом 3 данной статьи!!!!</u>''''' | '''''<u>Далее, заполняем/ проверяем сформированный документ в соответствии с пунктом 3 данной статьи!!!!</u>''''' | ||
= 2. Формирование документов об образовании для списка студентов = | = 2. Формирование документов об образовании для списка студентов = | ||
| − | Для формирования документов об образовании, например, для целой группы или факультета нажимаем кнопку "Сформировать". | + | Для формирования документов об образовании, например, для целой группы или факультета нажимаем кнопку "Сформировать" (рисунок 10). |
| − | [[Файл:Image2155614554.png|без|мини|671x671пкс]] | + | [[Файл:Image2155614554.png|без|мини|671x671пкс|Рисунок 11]] |
| − | Откроется окно, в котором нужно выбрать студентов для формирования документов. Нажимаем кнопку "Подбор". | + | Откроется окно, в котором нужно выбрать студентов для формирования документов. Нажимаем кнопку "Подбор" (рисунок 12). |
| − | [[Файл:Image212,0.png|без|мини|429x429пкс]]В структуре дерева университета выбираем факультет/группу. | + | [[Файл:Image212,0.png|без|мини|429x429пкс|Рисунок 12]]В структуре дерева университета выбираем факультет/группу. |
Выбираем студентов двойным щелчком, список добавленных студентов формируется в правом нижнем углу. | Выбираем студентов двойным щелчком, список добавленных студентов формируется в правом нижнем углу. | ||
| Строка 34: | Строка 40: | ||
Если Вы добавили какого-то студента по ошибке, то выделяем этого студента и нажимаем красный крестик. | Если Вы добавили какого-то студента по ошибке, то выделяем этого студента и нажимаем красный крестик. | ||
| − | После выбора списка студентов нажимаем кнопку "Перенести".[[Файл:Image5445200.png|без|мини|525x525пкс]]В новом окне Вы увидите список студентов, которых выбрали на предыдущей форме. Для формирование документов об образовании для списка студентов нажимаем кнопку "Сформировать".[[Файл:Image661313.png|без|мини|484x484пкс]]После в списке Вы увидите список сформированных документов.[[Файл:Imageрн7676.png|без|мини|669x669пкс]]Далее, заходим в сформированный документ и проверяем заполненность формы документа. | + | После выбора списка студентов нажимаем кнопку "Перенести" (рисунок 13).[[Файл:Image5445200.png|без|мини|525x525пкс|Рисунок 13]]В новом окне Вы увидите список студентов, которых выбрали на предыдущей форме. Для формирование документов об образовании для списка студентов нажимаем кнопку "Сформировать" (рисунок 14).[[Файл:Image661313.png|без|мини|484x484пкс|Рисунок 14]]После в списке Вы увидите список сформированных документов (рисунок 15).[[Файл:Imageрн7676.png|без|мини|669x669пкс|Рисунок 15]]Далее, заходим в сформированный документ и проверяем заполненность формы документа. |
| − | = 3.Заполнение табличной части сформированного документа об образовании. = | + | = 3. Заполнение табличной части сформированного документа об образовании. = |
| − | Выбираем значение для полей "Вид образования" и "Тип документа". | + | Выбираем значение для полей "Вид образования" и "Тип документа". Если студенту полагается документ об образовании с отличием, то следует поставить галочку "С отличием". |
| − | Если студенту полагается документ об образовании с отличием, то следует поставить галочку "С отличием | ||
| − | |||
| − | На вкладке «Элементы нагрузки» отображается информация об изученных дисциплинах, курсовых работах, практиках и т.д. | + | '''Важно!''' Так как соответствие между видом образования и документами, которые может получить обучающийся, задается программно, при заполнении поля «Вид образования» необходимо выбирать предопределенные значения из соответствующего справочника (помечены в списке желтой точкой). Редактировать предопределенные значения категорически не рекомендуется, т.к. это может повлечь за собой серьезные несоответствия в данных всей базы (рисунок 16). |
| + | |||
| + | [[Файл:Image25132.png|без|мини|884x884пкс|Рисунок 16]] | ||
| + | |||
| + | === Раздел "Элементы нагрузки". === | ||
| + | На вкладке «Элементы нагрузки» отображается информация об изученных дисциплинах, курсовых работах, практиках и т.д. | ||
| + | |||
| + | '''Если информация не отображается необходимо нажать "Обновить"'''. | ||
Для элементов категорий «Дисциплины», «Практики», «Дипломные работы», «Дополнительные дисциплины», «Элементы без соответствий» в дипломе отображается информация о затраченном на обучение объеме учебной нагрузки (в соответствии с данными учебного плана специальности). | Для элементов категорий «Дисциплины», «Практики», «Дипломные работы», «Дополнительные дисциплины», «Элементы без соответствий» в дипломе отображается информация о затраченном на обучение объеме учебной нагрузки (в соответствии с данными учебного плана специальности). | ||
| Строка 57: | Строка 68: | ||
Кнопка «Переместить в категорию» предназначена для перемещения элемента учебной нагрузки в другую категорию. | Кнопка «Переместить в категорию» предназначена для перемещения элемента учебной нагрузки в другую категорию. | ||
| − | |||
| − | |||
| + | '''Обязательными полями для заполнения являются: Оценка, "Тема работы" в категории "Дипломные работы" (рисунок 17).''' | ||
| + | [[Файл:Image545464864.png|без|мини|689x689пкс|Рисунок 17]] | ||
| + | |||
| + | === Раздел "Регистрация бланков" === | ||
На вкладке «Регистрация бланков» содержатся данные о регистрации бланков для данного диплома; ведется учет как бланков дипломов, так и бланков приложений. | На вкладке «Регистрация бланков» содержатся данные о регистрации бланков для данного диплома; ведется учет как бланков дипломов, так и бланков приложений. | ||
| Строка 70: | Строка 83: | ||
В поле «Формат регистрационного номера» указывается произвольный формат регистрационного номера бланков дипломов. Данный формат может предусматривать как символы, так и изменяемые параметры. | В поле «Формат регистрационного номера» указывается произвольный формат регистрационного номера бланков дипломов. Данный формат может предусматривать как символы, так и изменяемые параметры. | ||
| − | [[Файл:Image4566543.png|без|мини|829x829пкс]] | + | |
| + | '''Если вы создаете дубликат,то ставит галочку возле слова "Дубликат" (рисунок 18).''' | ||
| + | [[Файл:Image4566543.png|без|мини|829x829пкс|Рисунок 18]]При необходимости отмечаем галочкой один из видов подтверждения (рисунок 19). | ||
| + | [[Файл:Диплом 1.jpg|без|мини|462x462пкс|Рисунок 19]] | ||
=== Вкладка «Дополнительные сведения» === | === Вкладка «Дополнительные сведения» === | ||
На вкладке «Дополнительные сведения» содержатся данные о переименовании вуза, а также сведения об освоении части образовательной программы в другом вузе и дополнительные настройки печатной формы. | На вкладке «Дополнительные сведения» содержатся данные о переименовании вуза, а также сведения об освоении части образовательной программы в другом вузе и дополнительные настройки печатной формы. | ||
| − | Область «Данные о переименовании организации» заполняется автоматически ; информация в данной области может быть обновлена с помощью кнопки «Перезаполнить данные о переименовании организации» (с двумя зелеными стрелками) | + | Область «Данные о переименовании организации» заполняется автоматически ; информация в данной области может быть обновлена с помощью кнопки «Перезаполнить данные о переименовании организации» (с двумя зелеными стрелками) (рисунок 20). |
| − | [[Файл:Image68465131.png|без|мини|620x620пкс]] | + | [[Файл:Image68465131.png|без|мини|620x620пкс|Рисунок 20]] |
| Строка 82: | Строка 98: | ||
Параметр «Самообразование» позволяет выводить в печатной форме информацию о том, что студент получал самообразование. | Параметр «Самообразование» позволяет выводить в печатной форме информацию о том, что студент получал самообразование. | ||
| + | |||
| + | Заполнение параметра "Форма получения образования на момент прекращения образовательных отношений" позволяет выводить в печатной форме соответствующую информацию. | ||
Параметр «Выводить на печать направленность (специализацию)» позволит отображать в печатной форме документа об образовании направленность (специализацию), по которой обучался студент. | Параметр «Выводить на печать направленность (специализацию)» позволит отображать в печатной форме документа об образовании направленность (специализацию), по которой обучался студент. | ||
| Строка 90: | Строка 108: | ||
В поле «В количестве» может быть указан объем ЗЕТ, в котором была освоена образовательная программа в другом вузе; это поле, как и предыдущее, заполняется пользователем вручную. | В поле «В количестве» может быть указан объем ЗЕТ, в котором была освоена образовательная программа в другом вузе; это поле, как и предыдущее, заполняется пользователем вручную. | ||
| + | |||
| + | Параметр " Выводить на печать заголовок "Специализация" в дополнительных сведениях " позволит отображать эти данные в дополнительных сведениях печатной формы документа. | ||
= 4.Поиск, сформированных документов = | = 4.Поиск, сформированных документов = | ||
По уже сформированным документам можно производить поиск по: | По уже сформированным документам можно производить поиск по: | ||
| − | 1.ФИО | + | 1. ФИО |
2. Группе | 2. Группе | ||
| Строка 100: | Строка 120: | ||
3.Серии и номеру | 3.Серии и номеру | ||
| − | 4.№ протокола | + | 4. № протокола |
| + | |||
| + | Вводим параметр для поиска в строку и нажимаем Enter или значок лупы (рисунок 21).[[Файл:Image854651313.png|без|мини|817x817пкс|Рисунок 21]] | ||
| − | + | = 5. Печать диплома и вкладыша = | |
| + | Перед печатью документа необходимо его провести, с помощью кнопки "Провести". | ||
| − | + | Для печати документа об образовании, приложения (их копий) на панели элементов находим кнопку "Печать" и выбираем документы для печати (рисунок 22). Диплом и приложении соответственно . | |
| − | |||
| − | + | [[Файл:5диплом.jpg|без|мини|Рисунок 22]] | |
| − | [[Файл: | ||
После выбора варианта печати перед Вами появится окно сформировавшейся печатной формы документа. | После выбора варианта печати перед Вами появится окно сформировавшейся печатной формы документа. | ||
| − | + | Для печати документа в правом верхнем углу находим значок Принтера, после выбираем принтер из списка и нажимаем кнопку Печать (рисунок 23). | |
| − | + | [[Файл:Image898653221.png|без|мини|732x732пкс|Рисунок 23]] | |
| − | Для печати документа в правом верхнем углу находим значок Принтера, после выбираем принтер из списка и нажимаем кнопку Печать | ||
| − | [[Файл:Image898653221.png|без|мини|732x732пкс]] | ||
Текущая версия на 10:59, 4 апреля 2023
Для формирования документов об образовании переходим в раздел "Управление студенческим составом" "Собственные документы об образовании" (рисунок 1).
Формирование документов может выполнено двумя способами:
- Создание документа для каждого студента вручную (для этого нажимаем кнопку "Создать").
- Создание документов для списка студентов (для этого наживаем кнопку "Сформировать") (рисунок 2).
Для создание дубликата документа об образовании на Физическое лицо которого нет в базе выбираем документ "Документ об образовании" (рисунок 3) и переходим к рисунку 5.
1.Формирование документа об образовании вручную
Для формировании документа об образовании вручную нажимаем кнопку "Создать"(рисунок 4).
После перед Вами форма для заполнения . Для начала добавляем физическое лицо (рисунок 5).
Для добавления физического лица нажимаем знак "Три точки " у Вас откроется окно с физическим лицами, поиск можно производить как по ФИО студента, так и выбирать физическое лицо из дерева структуры университета (рисунок 6).
После добавления студента автоматически заполнятся поля информации об образовании и информации о направлении.
Строки Вид образования, Тип документа заполняются самостоятельно. Также и дата выдачи (рисунок 7).
Важно! При создании дубликата возможна ситуация когда необходимого направления и специальности сейчас нет. В этом случае нажимаем на три точки и выбираем "Строка" и вводим данные (направления и специальности) поля вручную (рисунок 8).
Для заполнения вкладки "Информация о дипломе" необходимо чтобы не была поставлена галочка "Выдан в этом вузе". После заполнения вкладки необходимо её поставить при необходимости (рисунок 9).
Далее, заполняем/ проверяем сформированный документ в соответствии с пунктом 3 данной статьи!!!!
2. Формирование документов об образовании для списка студентов
Для формирования документов об образовании, например, для целой группы или факультета нажимаем кнопку "Сформировать" (рисунок 10).
Откроется окно, в котором нужно выбрать студентов для формирования документов. Нажимаем кнопку "Подбор" (рисунок 12).
В структуре дерева университета выбираем факультет/группу.
Выбираем студентов двойным щелчком, список добавленных студентов формируется в правом нижнем углу.
Если Вы добавили какого-то студента по ошибке, то выделяем этого студента и нажимаем красный крестик.
После выбора списка студентов нажимаем кнопку "Перенести" (рисунок 13).
В новом окне Вы увидите список студентов, которых выбрали на предыдущей форме. Для формирование документов об образовании для списка студентов нажимаем кнопку "Сформировать" (рисунок 14).
После в списке Вы увидите список сформированных документов (рисунок 15).
Далее, заходим в сформированный документ и проверяем заполненность формы документа.
3. Заполнение табличной части сформированного документа об образовании.
Выбираем значение для полей "Вид образования" и "Тип документа". Если студенту полагается документ об образовании с отличием, то следует поставить галочку "С отличием".
Важно! Так как соответствие между видом образования и документами, которые может получить обучающийся, задается программно, при заполнении поля «Вид образования» необходимо выбирать предопределенные значения из соответствующего справочника (помечены в списке желтой точкой). Редактировать предопределенные значения категорически не рекомендуется, т.к. это может повлечь за собой серьезные несоответствия в данных всей базы (рисунок 16).
Раздел "Элементы нагрузки".
На вкладке «Элементы нагрузки» отображается информация об изученных дисциплинах, курсовых работах, практиках и т.д.
Если информация не отображается необходимо нажать "Обновить".
Для элементов категорий «Дисциплины», «Практики», «Дипломные работы», «Дополнительные дисциплины», «Элементы без соответствий» в дипломе отображается информация о затраченном на обучение объеме учебной нагрузки (в соответствии с данными учебного плана специальности).
Учебная нагрузка может измеряться как в часах, так и в ЗЕТ, неделях и т.д., поэтому в документе «Документ об образовании» предусмотрена возможность отображения всех перечисленных единиц измерения.
Также для каждой категории указывается период контроля.
Категория «Факультативы» заполняется вручную.
Для дополнительных дисциплин также предусмотрена возможность отображения информации об объеме учебной нагрузки, выраженном в различных единицах измерения.
Но так как дополнительные дисциплины, как правило, не предусматриваются учебными планами специальностей, для этой категории заполнение полей осуществляется вручную.
Кнопка «Переместить в категорию» предназначена для перемещения элемента учебной нагрузки в другую категорию.
Обязательными полями для заполнения являются: Оценка, "Тема работы" в категории "Дипломные работы" (рисунок 17).
Раздел "Регистрация бланков"
На вкладке «Регистрация бланков» содержатся данные о регистрации бланков для данного диплома; ведется учет как бланков дипломов, так и бланков приложений.
Параметр «Выдан в этом вузе» помимо того, что указывает на то, что диплом выдан в этом вузе, накладывает некоторые ограничения на работу с документом, в частности:
- после установки данного параметра поле «Завершил обучение в» перестает отображаться на форме документа;
- кнопка «Печать» появляется на форме документа только если установлен параметр «Выдан в этом вузе».
Параметр «Нострифицирован» может быть установлен как для собственного документа об образовании, так и для не собственного (например, предоставленного при поступлении) и означает, что документ прошел нострификацию – процедуру признания иностранных документов об образовании. При включении данного параметра на вкладке «Регистрация бланков» открывается поле для добавления данных о свидетельстве о признании иностранного образования и (или) квалификации на территории РФ. Чтобы внести данные о свидетельстве, необходимо нажать на кнопку «Открыть» (с изображением лупы) и заполнить открывшуюся форму ввода документа.
В поле «Формат регистрационного номера» указывается произвольный формат регистрационного номера бланков дипломов. Данный формат может предусматривать как символы, так и изменяемые параметры.
Если вы создаете дубликат,то ставит галочку возле слова "Дубликат" (рисунок 18).
При необходимости отмечаем галочкой один из видов подтверждения (рисунок 19).
Вкладка «Дополнительные сведения»
На вкладке «Дополнительные сведения» содержатся данные о переименовании вуза, а также сведения об освоении части образовательной программы в другом вузе и дополнительные настройки печатной формы.
Область «Данные о переименовании организации» заполняется автоматически ; информация в данной области может быть обновлена с помощью кнопки «Перезаполнить данные о переименовании организации» (с двумя зелеными стрелками) (рисунок 20).
Параметр «Выводить на печать форму обучения» позволяет отображать в печатной форме диплома и приложения форму обучения. В этом случае одна или несколько форм обучения указываются в соответствующем поле.
Параметр «Самообразование» позволяет выводить в печатной форме информацию о том, что студент получал самообразование.
Заполнение параметра "Форма получения образования на момент прекращения образовательных отношений" позволяет выводить в печатной форме соответствующую информацию.
Параметр «Выводить на печать направленность (специализацию)» позволит отображать в печатной форме документа об образовании направленность (специализацию), по которой обучался студент.
Параметр «Выводить на печать ускоренное обучение» позволяет отображать в печатной форме информацию о том, что студент проходил ускоренное обучение.
Если включен параметр «Часть образовательной программы освоена в», то в соседнем поле может быть указано наименование вуза, в котором ранее обучался студент.
В поле «В количестве» может быть указан объем ЗЕТ, в котором была освоена образовательная программа в другом вузе; это поле, как и предыдущее, заполняется пользователем вручную.
Параметр " Выводить на печать заголовок "Специализация" в дополнительных сведениях " позволит отображать эти данные в дополнительных сведениях печатной формы документа.
4.Поиск, сформированных документов
По уже сформированным документам можно производить поиск по:
1. ФИО
2. Группе
3.Серии и номеру
4. № протокола
Вводим параметр для поиска в строку и нажимаем Enter или значок лупы (рисунок 21).
5. Печать диплома и вкладыша
Перед печатью документа необходимо его провести, с помощью кнопки "Провести".
Для печати документа об образовании, приложения (их копий) на панели элементов находим кнопку "Печать" и выбираем документы для печати (рисунок 22). Диплом и приложении соответственно .
После выбора варианта печати перед Вами появится окно сформировавшейся печатной формы документа.
Для печати документа в правом верхнем углу находим значок Принтера, после выбираем принтер из списка и нажимаем кнопку Печать (рисунок 23).