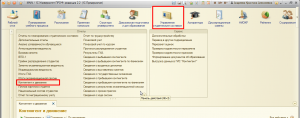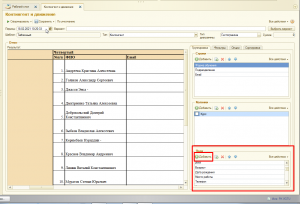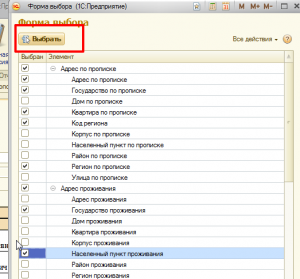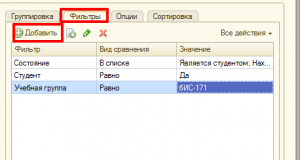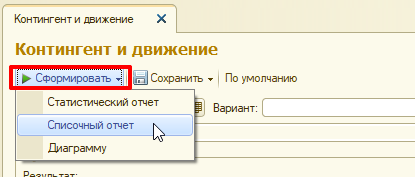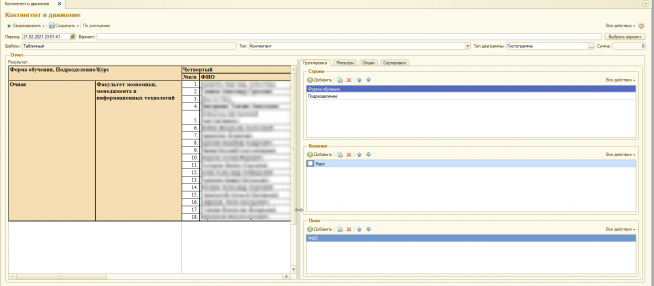Уважаемые пользователи, просим вас не печатать статьи и инструкции по использованию сервисов ВГТУ. Материалы постоянно изменяются и дополняются, поэтому бумажные версии очень быстро потеряют свою актуальность.
Формирование отчета Контингент и движение: различия между версиями
Kandreeva (обсуждение | вклад) (Новая страница: «Для формирования отчета Контингент и движение перейдите в раздел Управление студенческ...») |
Kandreeva (обсуждение | вклад) |
||
| (не показаны 3 промежуточные версии этого же участника) | |||
| Строка 2: | Строка 2: | ||
В списке отчетов выберите отчет Контингент и движение. | В списке отчетов выберите отчет Контингент и движение. | ||
| − | [[Файл:Image4546546.png|без|мини]] | + | [[Файл:Image4546546.png|без|мини]]Отчет «Контингент и движение» предназначен для предоставления подробной информации о структуре, численности и движении контингента в вузе. |
| + | |||
| + | Настройка параметров отчета производится в полях шапки в верхней части формы: | ||
| + | |||
| + | * в поле «Тип» необходимо выбрать тип формируемого отчета: контингент или движение; | ||
| + | * если выбран тип отчета «Контингент» – в поле «Период» указывается дата формирования отчета; | ||
| + | * если выбран тип отчета «Движение» – в полях «Период с» и «Период по» указываются даты начала и окончания отчетного периода. Если данные поля оставить пустыми, в отчете будут учтены все хранящиеся в базе сведения (с начала ведения учета по текущую дату); | ||
| + | * в поле «Шаблон» содержится справочная информация об используемом шаблоне; по умолчанию отчет формируется в виде таблицы; | ||
| + | * в поле «Тип диаграммы» указывается тип формируемой диаграммы; значение этого поля учитывается только при формировании диаграмм. | ||
| + | {| class="wikitable" | ||
| + | | colspan="4" |'''Вид отчета''' | ||
| + | |- | ||
| + | | | ||
| + | |'''Статистический отчет''' | ||
| + | |'''Списочный отчет''' | ||
| + | |'''Диаграмма''' | ||
| + | |- | ||
| + | |'''Тип отчета''' | ||
| + | | | ||
| + | | | ||
| + | | | ||
| + | |- | ||
| + | |'''Контингент''' | ||
| + | |Позволяет отобразить количество студентов, обучающихся на каждом курсе по определенной форме обучения в том или ином структурном подразделении (параметры группировки данных «Форма обучения», «Подразделение» и «Курс» предусмотрены в отчете по умолчанию) | ||
| + | |Позволяет вывести пофамильный список студентов, обучающихся на каждом курсе в том или ином структурном подразделении по определенной форме обучения | ||
| + | |Позволяет представить данные о численности студентов в виде диаграммы | ||
| + | |- | ||
| + | |'''Движение''' | ||
| + | |Позволяет отобразить количество студентов, для которых проводились различные приказы (сохраняется группировка по форме обучения, подразделению и курсу) | ||
| + | |Позволяет вывести пофамильный перечень студентов, для которых проводились различные приказы (сохраняется группировка по форме обучения, подразделению и курсу) | ||
| + | |Позволяет представить данные о движении контингента в виде диаграммы | ||
| + | |} | ||
| + | * | ||
| + | |||
| + | [[Файл:Imageконт и движение.png|без|мини|536x536пкс]] | ||
| + | Форма отчета включает в себя вкладки(СПРАВА) «Группировка», «Фильтры», «Опции», «Сортировка». | ||
| + | |||
| + | Параметры группировки данных определяются на вкладке «Группировка» в областях «Строки» и «Столбцы». | ||
| + | |||
| + | Также на вкладке «Группировка» в области «Поля» определяется перечень колонок для списочного отчета («Сформировать – Списочный отчет»). | ||
| + | |||
| + | Помимо базовых настроек, предусмотренных по умолчанию, пользователь может задать на вкладке «Группировка» произвольные настройки отчета «Контингент и движение». | ||
| + | |||
| + | Добавление как новых параметров группировки данных, так и новых полей, происходит сходным образом – для этого необходимо нажать кнопку «Добавить» в соответствующей области. В результате будет открыта форма выбора, содержащая перечень доступных значений, объединенных в группы. Для того, чтобы новый параметр был включен в отчет, необходимо сформировать отчет заново. | ||
| + | |||
| + | В разделе Поля добавляем нужны поля для вывода информации . | ||
| + | [[Файл:Imageпарметры.png|без|мини]] | ||
| + | Для выбора полей необходимо отметить галочкой нужные поля. | ||
| + | |||
| + | После выбора полей нажимаем кнопку "Выбрать". | ||
| + | [[Файл:Imageнастройки.png|без|мини]] | ||
| + | Для отбора данных по какому-то критерию, необходимо перейти на вкладку Фильтры. | ||
| + | |||
| + | Например, отбор можно производить по Состоянию студента, учебной группе, факультету, а также всем предложенным полям из списка. | ||
| + | |||
| + | После добавления строки выбираемым значение. | ||
| + | [[Файл:Imageфильтр.png|без|мини]]Для формирования отчета нажимаем кнопку "Сформировать". | ||
| + | |||
| + | И выбираем вариант отчета(Описание каждого отчета приведены выше в таблице). | ||
| + | [[Файл:Image44552.png|без|мини|415x415пкс]] | ||
| + | Результат формирования отчета можно выгрузить из 1С:Университет. | ||
| + | |||
| + | Инструкцию смотрите по ссылке [[Выгрузка сформированных отчетов из 1С:Университет]] .[[Файл:Image7878.png|без|мини|654x654пкс]] | ||
Текущая версия на 23:14, 21 февраля 2021
Для формирования отчета Контингент и движение перейдите в раздел Управление студенческим составом.
В списке отчетов выберите отчет Контингент и движение.
Отчет «Контингент и движение» предназначен для предоставления подробной информации о структуре, численности и движении контингента в вузе.
Настройка параметров отчета производится в полях шапки в верхней части формы:
- в поле «Тип» необходимо выбрать тип формируемого отчета: контингент или движение;
- если выбран тип отчета «Контингент» – в поле «Период» указывается дата формирования отчета;
- если выбран тип отчета «Движение» – в полях «Период с» и «Период по» указываются даты начала и окончания отчетного периода. Если данные поля оставить пустыми, в отчете будут учтены все хранящиеся в базе сведения (с начала ведения учета по текущую дату);
- в поле «Шаблон» содержится справочная информация об используемом шаблоне; по умолчанию отчет формируется в виде таблицы;
- в поле «Тип диаграммы» указывается тип формируемой диаграммы; значение этого поля учитывается только при формировании диаграмм.
| Вид отчета | |||
| Статистический отчет | Списочный отчет | Диаграмма | |
| Тип отчета | |||
| Контингент | Позволяет отобразить количество студентов, обучающихся на каждом курсе по определенной форме обучения в том или ином структурном подразделении (параметры группировки данных «Форма обучения», «Подразделение» и «Курс» предусмотрены в отчете по умолчанию) | Позволяет вывести пофамильный список студентов, обучающихся на каждом курсе в том или ином структурном подразделении по определенной форме обучения | Позволяет представить данные о численности студентов в виде диаграммы |
| Движение | Позволяет отобразить количество студентов, для которых проводились различные приказы (сохраняется группировка по форме обучения, подразделению и курсу) | Позволяет вывести пофамильный перечень студентов, для которых проводились различные приказы (сохраняется группировка по форме обучения, подразделению и курсу) | Позволяет представить данные о движении контингента в виде диаграммы |
Форма отчета включает в себя вкладки(СПРАВА) «Группировка», «Фильтры», «Опции», «Сортировка».
Параметры группировки данных определяются на вкладке «Группировка» в областях «Строки» и «Столбцы».
Также на вкладке «Группировка» в области «Поля» определяется перечень колонок для списочного отчета («Сформировать – Списочный отчет»).
Помимо базовых настроек, предусмотренных по умолчанию, пользователь может задать на вкладке «Группировка» произвольные настройки отчета «Контингент и движение».
Добавление как новых параметров группировки данных, так и новых полей, происходит сходным образом – для этого необходимо нажать кнопку «Добавить» в соответствующей области. В результате будет открыта форма выбора, содержащая перечень доступных значений, объединенных в группы. Для того, чтобы новый параметр был включен в отчет, необходимо сформировать отчет заново.
В разделе Поля добавляем нужны поля для вывода информации .
Для выбора полей необходимо отметить галочкой нужные поля.
После выбора полей нажимаем кнопку "Выбрать".
Для отбора данных по какому-то критерию, необходимо перейти на вкладку Фильтры.
Например, отбор можно производить по Состоянию студента, учебной группе, факультету, а также всем предложенным полям из списка.
После добавления строки выбираемым значение.
Для формирования отчета нажимаем кнопку "Сформировать".
И выбираем вариант отчета(Описание каждого отчета приведены выше в таблице).
Результат формирования отчета можно выгрузить из 1С:Университет.
Инструкцию смотрите по ссылке Выгрузка сформированных отчетов из 1С:Университет .