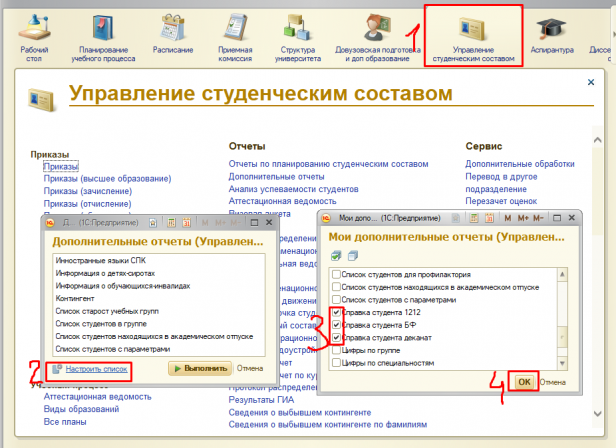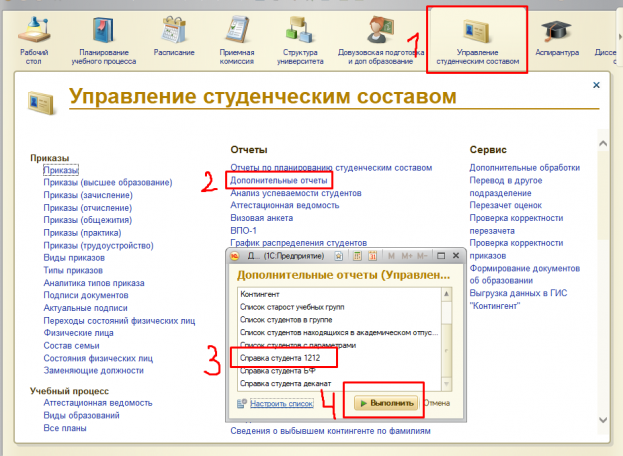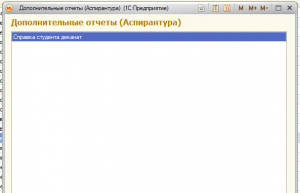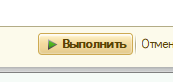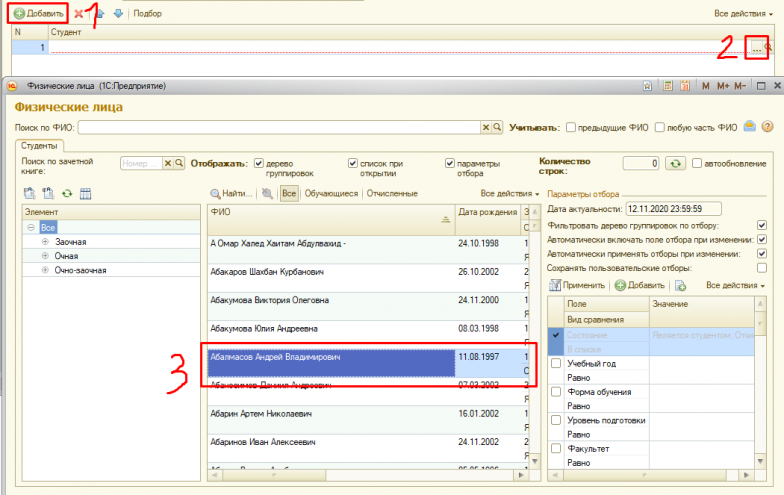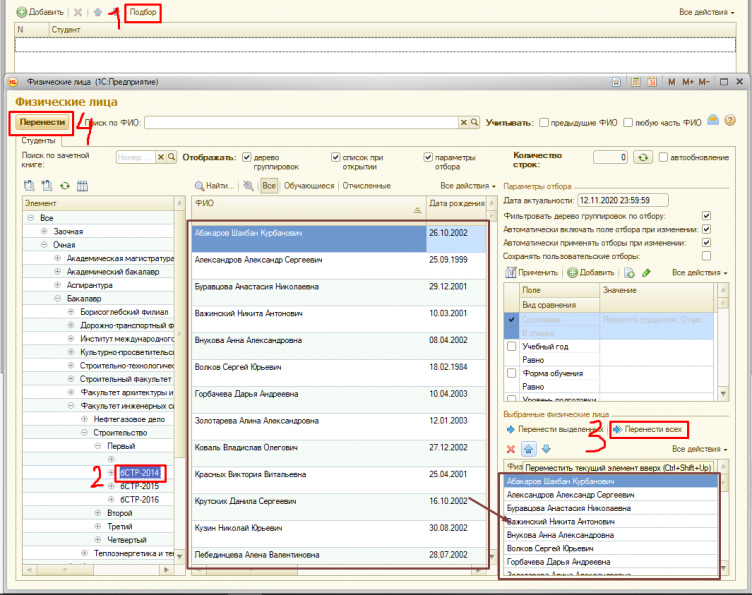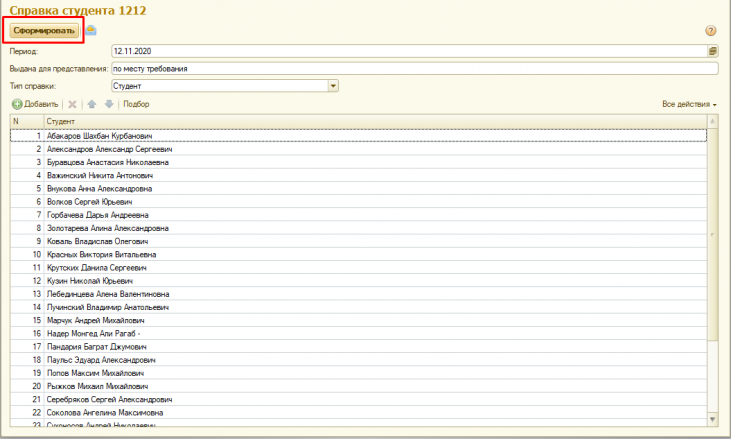Уважаемые пользователи, просим вас не печатать статьи и инструкции по использованию сервисов ВГТУ. Материалы постоянно изменяются и дополняются, поэтому бумажные версии очень быстро потеряют свою актуальность.
Формирование справки: различия между версиями
(Тип справки Студент и Отчислен) |
Kandreeva (обсуждение | вклад) |
||
| Строка 6: | Строка 6: | ||
3) Справка студента деканата - для выдачи справки в деканатах | 3) Справка студента деканата - для выдачи справки в деканатах | ||
| + | |||
| + | 4)Справка для аспирантуры | ||
| + | |||
| Строка 16: | Строка 19: | ||
2) В Управлении студенческим составом открыть Дополнительные отчеты и выбрать необходимую справку (рис. 2). | 2) В Управлении студенческим составом открыть Дополнительные отчеты и выбрать необходимую справку (рис. 2). | ||
[[Файл:Рис. 2 - Открытие справки.png|центр|мини|623x623пкс|Рис. 2 - Открытие справки]] | [[Файл:Рис. 2 - Открытие справки.png|центр|мини|623x623пкс|Рис. 2 - Открытие справки]] | ||
| − | 3) В открывшемся отчете изменить поле "Выдана для представления", если это необходимо, и выбрать "Тип справки". Тип справки "Студент" - для всех тех, кто является студентам на текущий момент (рис. | + | |
| − | [[Файл:Рис. 4 - Тип справки "Студент".png|центр|мини|717x717пкс|Рис. | + | |
| − | [[Файл:Рис. 5 – Тип справки "Отчислен".png|центр|мини|709x709пкс|Рис. | + | Для формирования справки АСПИРАНТУРЫ заходим в раздел "Аспирантура"- "Дополнительные отчеты" (рис.3)[[Файл:Image5432.png|без|мини|763x763пкс|ссылка=https://wiki.cchgeu.ru/index.php%3Ftitle=%D0%A4%D0%B0%D0%B9%D0%BB:Image5432.png|Рис.-3 - Открытие Дополнительные отчеты раздела Аспирантура]]В списке выбираем "Справка студента деканат".(рис.4).[[Файл:Image52525285.png|без|мини|ссылка=https://wiki.cchgeu.ru/index.php%3Ftitle=%D0%A4%D0%B0%D0%B9%D0%BB:Image52525285.png|Рис. 4 - Выбор Дополнительного отчета]]И нажимаем кнопку "Выполнить". (рис.5)[[Файл:Image8765.png|без|мини|ссылка=https://wiki.cchgeu.ru/index.php%3Ftitle=%D0%A4%D0%B0%D0%B9%D0%BB:Image8765.png|Рис.5 - Нажатие кнопки выполнить]]3) В открывшемся отчете изменить поле "Выдана для представления", если это необходимо, и выбрать "Тип справки". Тип справки "Студент" - для всех тех, кто является студентам на текущий момент (рис. 6), тип справки "Отчислен" = для всех тех, кто был отчислен или является выпускником (рис. 7). |
| + | [[Файл:Рис. 4 - Тип справки "Студент".png|центр|мини|717x717пкс|Рис. 6- Тип справки "Студент"|ссылка=index.php%3Ftitle=Файл:Рис._4_-_Тип_справки_%22Студент%22.png]] | ||
| + | [[Файл:Рис. 5 – Тип справки "Отчислен".png|центр|мини|709x709пкс|Рис. 7 – Тип справки "Отчислен"|ссылка=index.php%3Ftitle=Файл:Рис._5_–_Тип_справки_%22Отчислен%22.png]] | ||
4) Студентов можно выбирать по-одному, а можно выбрать сразу список. | 4) Студентов можно выбирать по-одному, а можно выбрать сразу список. | ||
| − | Для выбора одного студента нужно на кнопку "Добавить", в появившейся строке нажать на кнопку "...". Затем в открывшемся окне выбрать студент и нажать на него двойным щелчком мыши (рис. | + | Для выбора одного студента нужно на кнопку "Добавить", в появившейся строке нажать на кнопку "...". Затем в открывшемся окне выбрать студент и нажать на него двойным щелчком мыши (рис. 8). |
| − | [[Файл:Рис. 5 - Добавление одного студента.png|центр|мини|784x784пкс|Рис. | + | [[Файл:Рис. 5 - Добавление одного студента.png|центр|мини|784x784пкс|Рис. 8 - Добавление одного студента]] |
| − | Для выбора студентов списком используется подбор. Для этого слева необходимо выбрать группу, для которой необходимо распечатать справки, и нажать на кнопку "Перенести всех" (студенты из средней таблицы перенесутся в правую нижнюю), а затем нажать на кнопку "Перенести" (рис. | + | Для выбора студентов списком используется подбор. Для этого слева необходимо выбрать группу, для которой необходимо распечатать справки, и нажать на кнопку "Перенести всех" (студенты из средней таблицы перенесутся в правую нижнюю), а затем нажать на кнопку "Перенести" (рис. 9). |
| − | [[Файл:Рис. 6 – Выбор студентов подбором.png|центр|мини|752x752пкс|Рис. | + | [[Файл:Рис. 6 – Выбор студентов подбором.png|центр|мини|752x752пкс|Рис. 9 – Выбор студентов подбором]] |
| − | Для удобства, Вы можете отфильтровать список студентов в зависимости их состояния (рис. | + | Для удобства, Вы можете отфильтровать список студентов в зависимости их состояния (рис. 10) |
| − | [[Файл:Рис. 7 – Фильтр списка студентов при их выборе.png|центр|мини|775x775пкс|Рис. | + | [[Файл:Рис. 7 – Фильтр списка студентов при их выборе.png|центр|мини|775x775пкс|Рис. 10 – Фильтр списка студентов при их выборе]] |
| − | 5) И последним действием нажимаем кнопку "Сформировать" (рис. | + | 5) И последним действием нажимаем кнопку "Сформировать" (рис. 11). |
| − | [[Файл:Рис. 7 – Кнопка "Сформировать".png|центр|мини|731x731пкс|Рис. | + | [[Файл:Рис. 7 – Кнопка "Сформировать".png|центр|мини|731x731пкс|Рис. 11 – Кнопка "Сформировать"|ссылка=index.php%3Ftitle=Файл:Рис._7_–_Кнопка_%22Сформировать%22.png]]После, сформированную справку можно вывести на печать или сохранить(в правом верхнем углу кнопки для сохранения и печати).[[Файл:Image5432555.png|без|мини|546x546пкс|ссылка=https://wiki.cchgeu.ru/index.php%3Ftitle=%D0%A4%D0%B0%D0%B9%D0%BB:Image5432555.png]]Если возникли ошибки про формировании, то смотреть [https://wiki.cchgeu.ru/index.php%3Ftitle=%D0%9E%D1%88%D0%B8%D0%B1%D0%BA%D0%B8_%D0%BF%D1%80%D0%B8_%D1%84%D0%BE%D1%80%D0%BC%D0%B8%D1%80%D0%BE%D0%B2%D0%B0%D0%BD%D0%B8%D0%B8_%D1%81%D0%BF%D1%80%D0%B0%D0%B2%D0%BA%D0%B8 тут] . Вся информация тянется из учебный планов и приказов для физического лица. |
Версия 22:23, 17 ноября 2020
Есть три вида справок:
1) Справка студента 1212 - для выдачи справки в аудитории 1212
2) Справка студента БФ - для выдачи справки в Борисоглебске
3) Справка студента деканата - для выдачи справки в деканатах
4)Справка для аспирантуры
Для того, чтобы сформировать справку, необходимо:
1) В Управлении студенческим составом открыть Дополнительные отчеты. Если в открывшемся окне Вы не находите необходимы отчет, необходимо нажать кнопку "Настроить список" и поставить галку напротив необходимого отчета (рис. 1).
2) В Управлении студенческим составом открыть Дополнительные отчеты и выбрать необходимую справку (рис. 2).
Для формирования справки АСПИРАНТУРЫ заходим в раздел "Аспирантура"- "Дополнительные отчеты" (рис.3)
В списке выбираем "Справка студента деканат".(рис.4).
И нажимаем кнопку "Выполнить". (рис.5)
3) В открывшемся отчете изменить поле "Выдана для представления", если это необходимо, и выбрать "Тип справки". Тип справки "Студент" - для всех тех, кто является студентам на текущий момент (рис. 6), тип справки "Отчислен" = для всех тех, кто был отчислен или является выпускником (рис. 7).
4) Студентов можно выбирать по-одному, а можно выбрать сразу список.
Для выбора одного студента нужно на кнопку "Добавить", в появившейся строке нажать на кнопку "...". Затем в открывшемся окне выбрать студент и нажать на него двойным щелчком мыши (рис. 8).
Для выбора студентов списком используется подбор. Для этого слева необходимо выбрать группу, для которой необходимо распечатать справки, и нажать на кнопку "Перенести всех" (студенты из средней таблицы перенесутся в правую нижнюю), а затем нажать на кнопку "Перенести" (рис. 9).
Для удобства, Вы можете отфильтровать список студентов в зависимости их состояния (рис. 10)
5) И последним действием нажимаем кнопку "Сформировать" (рис. 11).
После, сформированную справку можно вывести на печать или сохранить(в правом верхнем углу кнопки для сохранения и печати).
Если возникли ошибки про формировании, то смотреть тут . Вся информация тянется из учебный планов и приказов для физического лица.