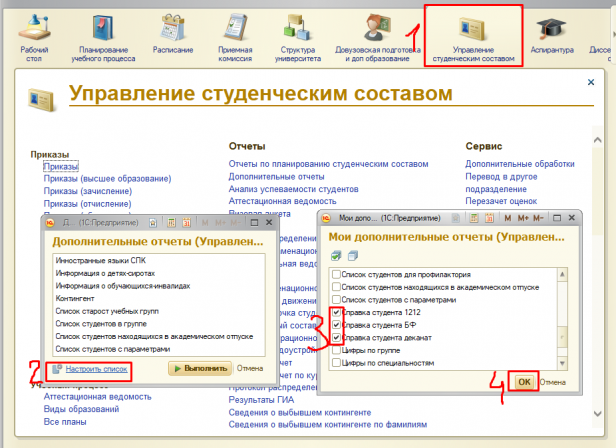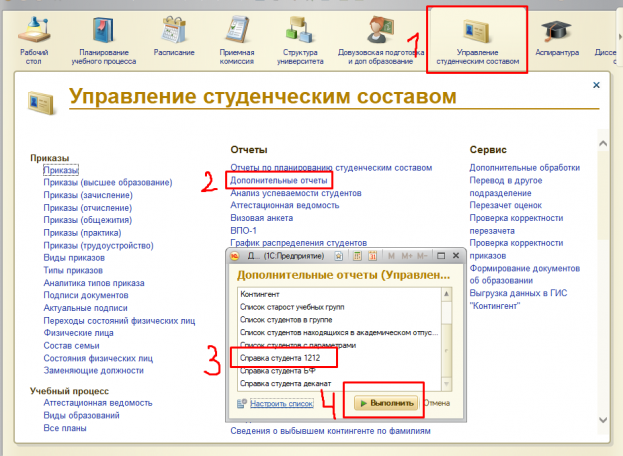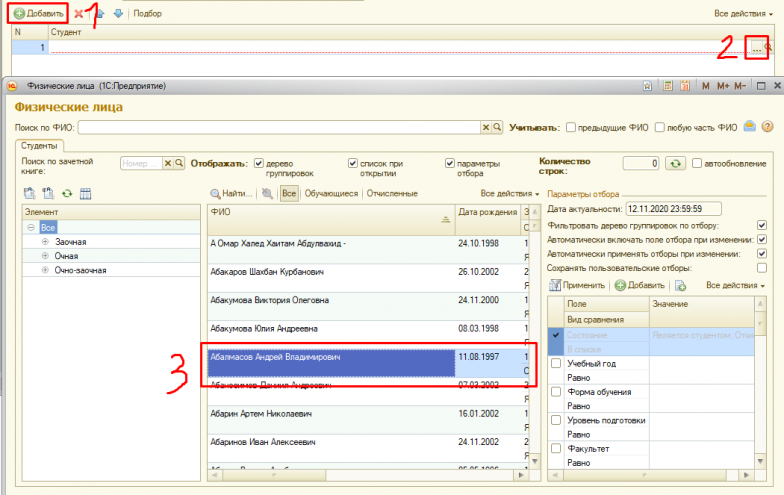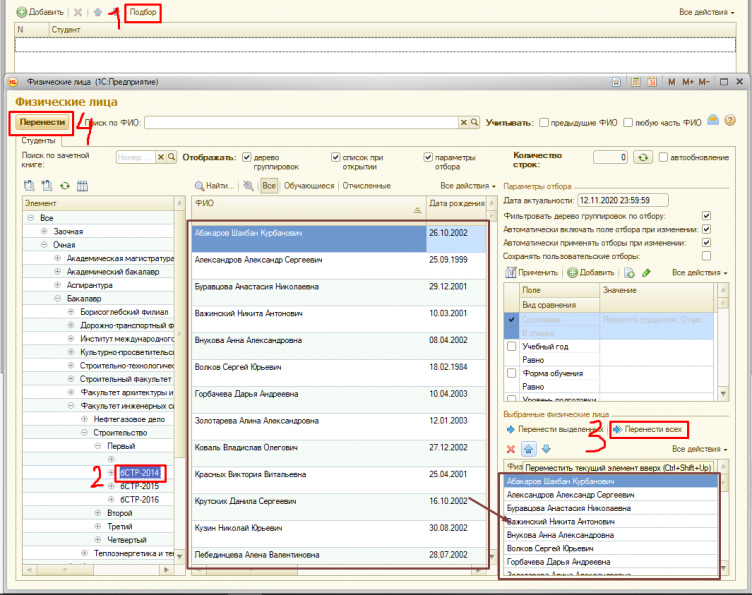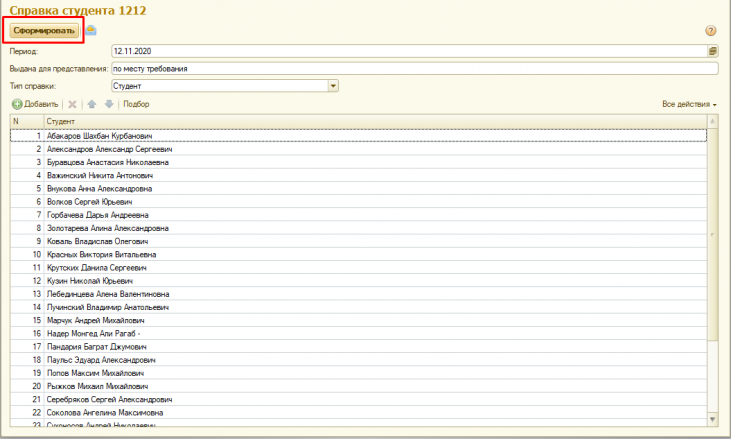Уважаемые пользователи, просим вас не печатать статьи и инструкции по использованию сервисов ВГТУ. Материалы постоянно изменяются и дополняются, поэтому бумажные версии очень быстро потеряют свою актуальность.
Формирование справки
Есть три вида справок:
1) Справка студента 1212 - для выдачи справки в аудитории 1212
2) Справка студента БФ - для выдачи справки в Борисоглебске
3) Справка студента деканата - для выдачи справки в деканатах
Для того, чтобы сформировать справку, необходимо:
1) В Управлении студенческим составом открыть Дополнительные отчеты. Если в открывшемся окне Вы не находите необходимы отчет, необходимо нажать кнопку "Настроить список" и поставить галку напротив необходимого отчета (рис. 1).
2) В Управлении студенческим составом открыть Дополнительные отчеты и выбрать необходимую справку (рис. 2).
3) В открывшемся отчете изменить поле "Выдана для представления", если это необходимо, и выбрать "Тип справки". Тип справки "Студент" - для всех тех, кто является студентам на текущий момент (рис. 3), тип справки "Отчислен" = для всех тех, кто был отчислен или является выпускником (рис. 4).
4) Студентов можно выбирать по-одному, а можно выбрать сразу список.
Для выбора одного студента нужно на кнопку "Добавить", в появившейся строке нажать на кнопку "...". Затем в открывшемся окне выбрать студент и нажать на него двойным щелчком мыши (рис. 5).
Для выбора студентов списком используется подбор. Для этого слева необходимо выбрать группу, для которой необходимо распечатать справки, и нажать на кнопку "Перенести всех" (студенты из средней таблицы перенесутся в правую нижнюю), а затем нажать на кнопку "Перенести" (рис. 6).
Для удобства, Вы можете отфильтровать список студентов в зависимости их состояния (рис. 7)
5) И последним действием нажимаем кнопку "Сформировать" (рис. 8).