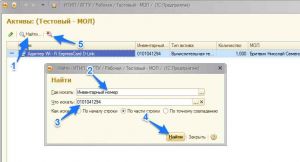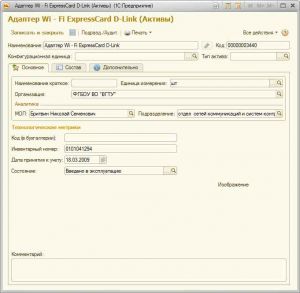Уважаемые пользователи, просим вас не печатать статьи и инструкции по использованию сервисов ВГТУ. Материалы постоянно изменяются и дополняются, поэтому бумажные версии очень быстро потеряют свою актуальность.
1С ITIL, инструкция по применению рабочего места самообслуживания для материально ответственных лиц: различия между версиями
Slava (обсуждение | вклад) (Новая страница: «=== Назначение программы === Рабочее место самообслуживания МОЛ предназначено для решения...») |
Slava (обсуждение | вклад) |
||
| Строка 7: | Строка 7: | ||
=== Работа с активами === | === Работа с активами === | ||
Список активов, которые числятся за МОЛ открывается автоматически при запуске программы. В окне отображается информация с названием актива, инвентарным номером и текущим подразделением в котором числится актив. | Список активов, которые числятся за МОЛ открывается автоматически при запуске программы. В окне отображается информация с названием актива, инвентарным номером и текущим подразделением в котором числится актив. | ||
| + | |||
[[Файл:Работа с активами.jpg|безрамки]] | [[Файл:Работа с активами.jpg|безрамки]] | ||
| Строка 12: | Строка 13: | ||
Для того чтобы найти необходимый актив по инвентарному номеру или какому-либо другому критерию можно воспользоваться специальной формой поиска: | Для того чтобы найти необходимый актив по инвентарному номеру или какому-либо другому критерию можно воспользоваться специальной формой поиска: | ||
| + | [[Файл:Поиск актива.jpg|безрамки]] | ||
Форму поиска можно открыть, нажав на кнопку «Найти...» (1). После открытия формы поиска вы можете выбрать критерий поиска (2) и в поле «Что искать» (3) ввести часть инвентарного номера или названия | Форму поиска можно открыть, нажав на кнопку «Найти...» (1). После открытия формы поиска вы можете выбрать критерий поиска (2) и в поле «Что искать» (3) ввести часть инвентарного номера или названия | ||
| Строка 18: | Строка 20: | ||
=== Печать списка активов === | === Печать списка активов === | ||
| − | Список активов можно распечатать. Для этого нажмите «Все действия» (1) и выберете в списке «Вывести список» (2). | + | Список активов можно распечатать. Для этого нажмите «Все действия» (1) и выберете в списке «Вывести список» (2).[[Файл:Печать списка активов.jpg|безрамки]] |
| − | |||
| − | |||
=== Карточка актива === | === Карточка актива === | ||
Чтобы просмотреть детальную информацию об активе можно сделать двойной щелчок мыши на нужной позиции актива в списке. | Чтобы просмотреть детальную информацию об активе можно сделать двойной щелчок мыши на нужной позиции актива в списке. | ||
| + | [[Файл:Карточка актива.jpg|безрамки]]После этого откроется карточка актива с детальной информацией о нем. | ||
| − | + | [[Файл:Карточка актива 2.jpg|безрамки]] | |
| − | |||
| − | |||
=== Указание реального расположения актива === | === Указание реального расположения актива === | ||
С целью ускорения проведения инвентаризаций возможно указать реальное расположение актива. Для этого в карточке актива необходимо нажать кнопку «Подразд./Аудит.» и откроется форма выбора Подразделения и Аудитории: | С целью ускорения проведения инвентаризаций возможно указать реальное расположение актива. Для этого в карточке актива необходимо нажать кнопку «Подразд./Аудит.» и откроется форма выбора Подразделения и Аудитории: | ||
| + | |||
| + | [[Файл:Указание реального расположения актива.jpg|безрамки]] | ||
Версия 14:32, 29 сентября 2021
Назначение программы
Рабочее место самообслуживания МОЛ предназначено для решения следующих задач:
- Просмотр информации о числящихся за МОЛ активами, просмотр подробной информации об активах и месторасположении актива
- Указание точного расположения актива (для ускорения процесса инвентаризации)
Работа с активами
Список активов, которые числятся за МОЛ открывается автоматически при запуске программы. В окне отображается информация с названием актива, инвентарным номером и текущим подразделением в котором числится актив.
Поиск актива
Для того чтобы найти необходимый актив по инвентарному номеру или какому-либо другому критерию можно воспользоваться специальной формой поиска:
Форму поиска можно открыть, нажав на кнопку «Найти...» (1). После открытия формы поиска вы можете выбрать критерий поиска (2) и в поле «Что искать» (3) ввести часть инвентарного номера или названия
актива, который ищите и нажать кнопку «Найти» (4). Рядом с кнопкой поиска (1) находится кнопка отмены поиска (5).
Печать списка активов
Список активов можно распечатать. Для этого нажмите «Все действия» (1) и выберете в списке «Вывести список» (2).
Карточка актива
Чтобы просмотреть детальную информацию об активе можно сделать двойной щелчок мыши на нужной позиции актива в списке.
 После этого откроется карточка актива с детальной информацией о нем.
После этого откроется карточка актива с детальной информацией о нем.
Указание реального расположения актива
С целью ускорения проведения инвентаризаций возможно указать реальное расположение актива. Для этого в карточке актива необходимо нажать кнопку «Подразд./Аудит.» и откроется форма выбора Подразделения и Аудитории: