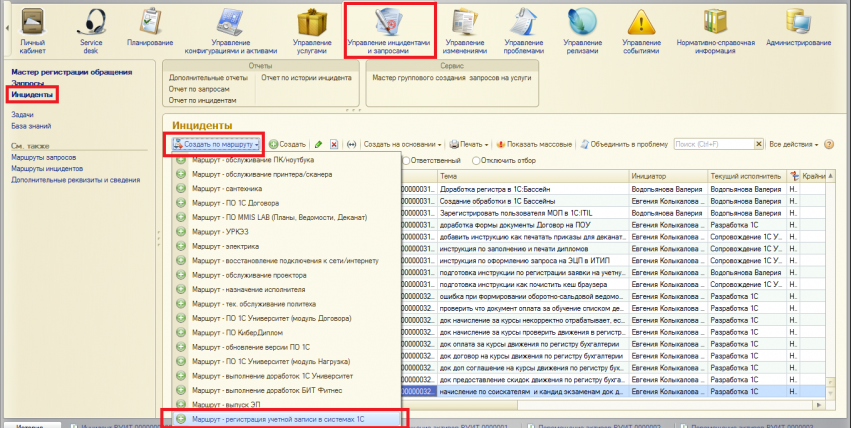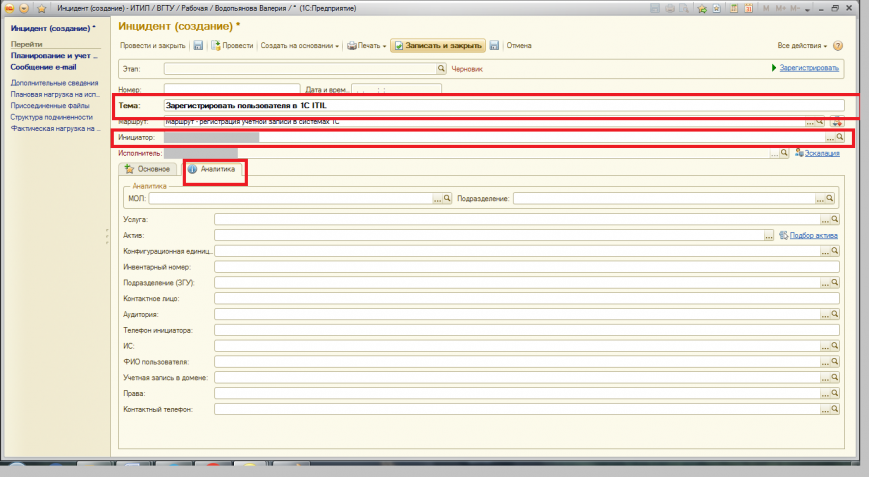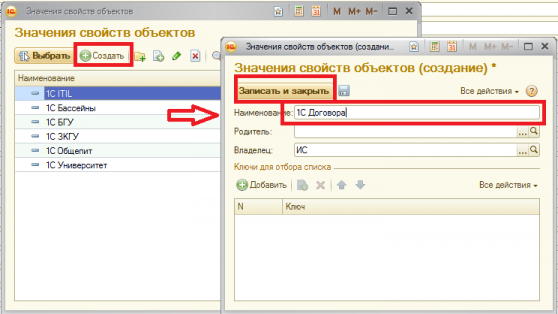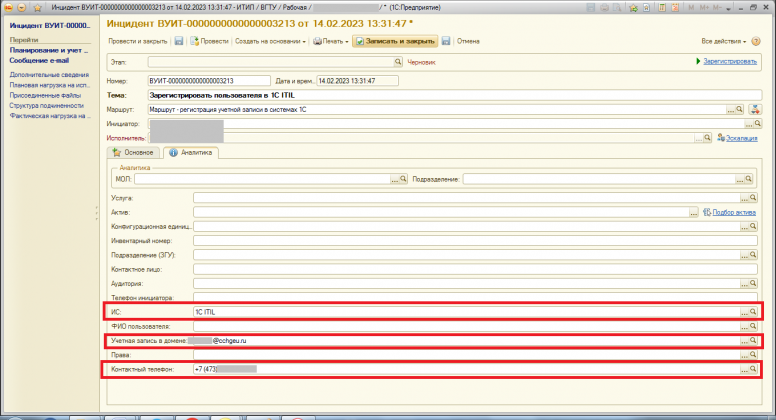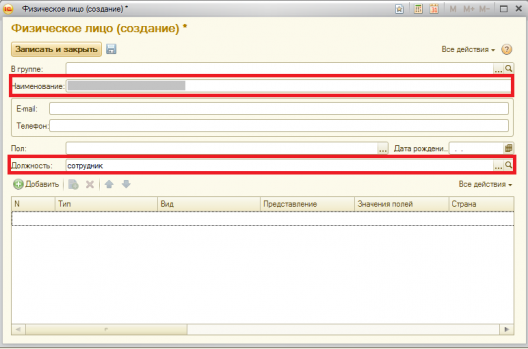Уважаемые пользователи, просим вас не печатать статьи и инструкции по использованию сервисов ВГТУ. Материалы постоянно изменяются и дополняются, поэтому бумажные версии очень быстро потеряют свою актуальность.
1C ITIL, инструкция по созданию инцидента на примере регистрации заявки на учетную запись: различия между версиями
Valeria (обсуждение | вклад) |
Valeria (обсуждение | вклад) |
||
| Строка 34: | Строка 34: | ||
| − | Для создания нового объекта нажмите на кнопку Создать. В окне создать укажите название ИС. Нажмите | + | |
| + | Для создания нового объекта нажмите на кнопку Создать. В окне создать укажите название ИС. Нажмите Записать и закрыть. Затем выберите созданную ИС из списка, дважды кликнув по ней - Рисунок 5. | ||
[[Файл:ImageИТ4.png|558x558пкс]] | [[Файл:ImageИТ4.png|558x558пкс]] | ||
| Строка 45: | Строка 46: | ||
Аналогично заполним поля Контактный телефон, Учетная запись в домене (например, nnn@cchgeu.ru) - рисунок 6. | Аналогично заполним поля Контактный телефон, Учетная запись в домене (например, nnn@cchgeu.ru) - рисунок 6. | ||
| − | [[Файл: | + | [[Файл:ImageИТ7.png|776x776пкс]] |
Рисунок 6 | Рисунок 6 | ||
| − | === Доп. | + | === Доп. реквизит - ФИО пользователя === |
| − | Нажмите на значок в виде [[Файл:Image3точки.png]] в конце строки для ввода реквизита. В открывшемся списке начните вводить фамилию пользователя (никуда нажимать не надо, просто начните вводить с клавиатуры). Если пользователь найден дважды кликните по нему | + | Нажмите на значок в виде [[Файл:Image3точки.png]] в конце строки для ввода реквизита. В открывшемся списке начните вводить фамилию пользователя (никуда нажимать не надо, просто начните вводить с клавиатуры). Если пользователь найден, дважды кликните по нему - он отобразится в поле реквизита, если такого пользователя нет, создайте его, кликнув на кнопку [[Файл:ImageСоздать.png]]. |
| + | |||
| + | Для создания нового объекта нажмите на кнопку Создать. В окне создать укажите название ФИО пользователя в поле Наименование и по возможности заполните карточку пользователя (e-mail, телефон, должность). Нажмите Записать и закрыть - Рисунок 7. | ||
| + | |||
| + | [[Файл:ImageИТ6.png|528x528пкс]] | ||
| + | |||
| + | Рисунок 7 | ||
| + | |||
| + | === Доп. реквизит - Права === | ||
| + | Нажмите на значок в виде [[Файл:Image3точки.png]] в конце строки для ввода реквизита. В открывшемся списке найдите папку с названием как у нужной вам ИС и один раз кликните знак плюс, расположенный слева от названия. В открывшемся списке начните вводить название роли (группы с правами) пользователя (никуда нажимать не надо, просто начните вводить с клавиатуры). Например, если нужно пользователю дать права как материально ответственному лицу в ITIL, то начните вводить МОЛ, если на Ведомости в 1С Уиверситете - вводите Ведомости. Для нашего примера введем МОЛ. Если такие права найдены, дважды кликните по названию - оно отобразится в поле реквизита, если такой роли нет, создайте их, кликнув на кнопку [[Файл:ImageСоздать.png]]. | ||
| + | |||
| + | Для создания нового объекта нажмите на кнопку Создать. В окне создать укажите название ФИО пользователя в поле Наименование и по возможности заполните карточку пользователя (e-mail, телефон, должность). Нажмите Записать и закрыть - Рисунок 7. | ||
| + | |||
| + | [[Файл:ImageИТ6.png|528x528пкс]] | ||
| + | |||
| + | Рисунок 7 | ||
Версия 14:50, 14 февраля 2023
Перейдите в подсистему Управление инцидентами и запросами в Инциденты (слева) и нажмите Создать по маршруту. Выберите нужный маршрут (в данном примере Маршрут - регистрация учетной записи в системах 1С) - рисунок 1.
Рисунок 1
Укажите тему инцидента. Тема должна быть краткой, но при этом отражать суть проблемы. Выберите Инициатора инцидента, если это необходимо, так как по умолчанию это будете Вы. Затем перейдите во вкладку Аналитика (рисунок 2).
Рисунок 2
Важно! Во вкладке Аналитика заполните дополнительные реквизиты об: ИС, ФИО Пользователя, Учетная запись в домене, Аудиторию, Права, Контактный телефон.
Внимание! Дополнительными реквизитами (ОБЯЗАТЕЛЬНЫМИ ДЛЯ ЗАПОЛНЕНИЯ) являются те, которые расположены НИЖЕ Телефона инициатора (рисунок 3). Однако, кроме них, в некоторых случаях нужно заполнить и поля выше.
Рисунок 3
Далее рассмотрено как нужно заполнять каждый из обязательных дополнительных реквизитов.
Доп. реквизиты - ИС, Контактный телефон, Учетная запись в домене
Нажмите на значок в виде ![]() в конце строки для ввода реквизита (например, для поля ИС). В открывшемся списке (рисунок 4) выберите нужную подсистему или если такой нет, создайте новую, кликнув на кнопку
в конце строки для ввода реквизита (например, для поля ИС). В открывшемся списке (рисунок 4) выберите нужную подсистему или если такой нет, создайте новую, кликнув на кнопку ![]() .
.
Рисунок 4
Для создания нового объекта нажмите на кнопку Создать. В окне создать укажите название ИС. Нажмите Записать и закрыть. Затем выберите созданную ИС из списка, дважды кликнув по ней - Рисунок 5.
Рисунок 5
По нашему примеру дважды кликнем по 1С:ITIL.
Аналогично заполним поля Контактный телефон, Учетная запись в домене (например, nnn@cchgeu.ru) - рисунок 6.
Рисунок 6
Доп. реквизит - ФИО пользователя
Нажмите на значок в виде ![]() в конце строки для ввода реквизита. В открывшемся списке начните вводить фамилию пользователя (никуда нажимать не надо, просто начните вводить с клавиатуры). Если пользователь найден, дважды кликните по нему - он отобразится в поле реквизита, если такого пользователя нет, создайте его, кликнув на кнопку
в конце строки для ввода реквизита. В открывшемся списке начните вводить фамилию пользователя (никуда нажимать не надо, просто начните вводить с клавиатуры). Если пользователь найден, дважды кликните по нему - он отобразится в поле реквизита, если такого пользователя нет, создайте его, кликнув на кнопку ![]() .
.
Для создания нового объекта нажмите на кнопку Создать. В окне создать укажите название ФИО пользователя в поле Наименование и по возможности заполните карточку пользователя (e-mail, телефон, должность). Нажмите Записать и закрыть - Рисунок 7.
Рисунок 7
Доп. реквизит - Права
Нажмите на значок в виде ![]() в конце строки для ввода реквизита. В открывшемся списке найдите папку с названием как у нужной вам ИС и один раз кликните знак плюс, расположенный слева от названия. В открывшемся списке начните вводить название роли (группы с правами) пользователя (никуда нажимать не надо, просто начните вводить с клавиатуры). Например, если нужно пользователю дать права как материально ответственному лицу в ITIL, то начните вводить МОЛ, если на Ведомости в 1С Уиверситете - вводите Ведомости. Для нашего примера введем МОЛ. Если такие права найдены, дважды кликните по названию - оно отобразится в поле реквизита, если такой роли нет, создайте их, кликнув на кнопку
в конце строки для ввода реквизита. В открывшемся списке найдите папку с названием как у нужной вам ИС и один раз кликните знак плюс, расположенный слева от названия. В открывшемся списке начните вводить название роли (группы с правами) пользователя (никуда нажимать не надо, просто начните вводить с клавиатуры). Например, если нужно пользователю дать права как материально ответственному лицу в ITIL, то начните вводить МОЛ, если на Ведомости в 1С Уиверситете - вводите Ведомости. Для нашего примера введем МОЛ. Если такие права найдены, дважды кликните по названию - оно отобразится в поле реквизита, если такой роли нет, создайте их, кликнув на кнопку ![]() .
.
Для создания нового объекта нажмите на кнопку Создать. В окне создать укажите название ФИО пользователя в поле Наименование и по возможности заполните карточку пользователя (e-mail, телефон, должность). Нажмите Записать и закрыть - Рисунок 7.
Рисунок 7