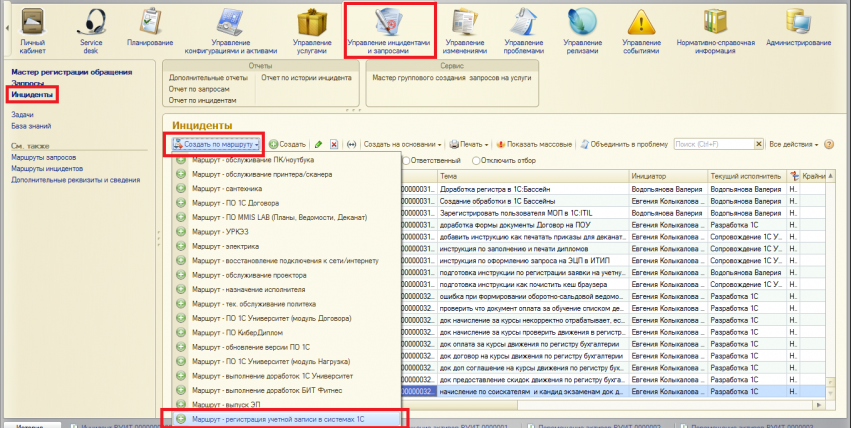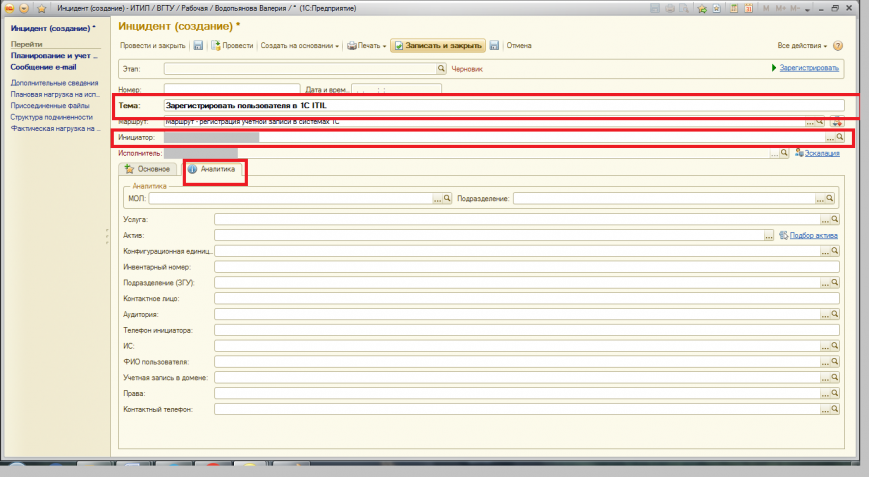1C ITIL, инструкция по созданию инцидента на примере регистрации заявки на учетную запись
Перейдите в подсистему Управление инцидентами и запросами в Инциденты (слева) и нажмите Создать по маршруту. Выберите нужный маршрут (в данном примере Маршрут - регистрация учетной записи в системах 1С) - рисунок 1.
Рисунок 1
Укажите тему инцидента. Тема должна быть краткой, но при этом отражать суть проблемы. Выберите Инициатора инцидента, если это необходимо, так как по умолчанию это будете Вы. Затем перейдите во вкладку Аналитика (рисунок 2).
Рисунок 2
Важно! Во вкладке Аналитика заполните дополнительные реквизиты об: ИС, ФИО Пользователя, Учетная запись в домене, Права, Контактный телефон.
Внимание! Дополнительными реквизитами (ОБЯЗАТЕЛЬНЫМИ ДЛЯ ЗАПОЛНЕНИЯ) являются те, которые расположены НИЖЕ Телефона инициатора (рисунок 3). Однако, кроме них, в некоторых случаях нужно заполнить и поля выше.
Рисунок 3
Далее рассмотрено как нужно заполнять каждый из обязательных дополнительных реквизитов.
Доп. реквизиты - ИС, Контактный телефон, Учетная запись в домене
Нажмите на значок в виде в конце строки для ввода реквизита (например, для поля ИС). В открывшемся списке (рисунок 4) выберите нужную подсистему или если такой нет, создайте новую, кликнув на кнопку .
Рисунок 4
Для создания нового объекта нажмите на кнопку Создать. В окне создать укажите название ИС. Нажмите Записать и закрыть. Затем выберите созданную ИС из списка, дважды кликнув по ней - Рисунок 5.
Рисунок 5
По нашему примеру дважды кликнем по 1С:ITIL.
Аналогично заполним поля Контактный телефон, Учетная запись в домене (например, nnn@cchgeu.ru) - рисунок 6.
Рисунок 6
Доп. реквизит - ФИО пользователя
Нажмите на значок в виде в конце строки для ввода реквизита. В открывшемся списке начните вводить фамилию пользователя (никуда нажимать не надо, просто начните вводить с клавиатуры). Если пользователь найден, дважды кликните по нему - он отобразится в поле реквизита, если такого пользователя нет, создайте его, кликнув на кнопку .
Для создания нового объекта нажмите на кнопку Создать. В окне создать укажите название ФИО пользователя в поле Наименование и по возможности заполните карточку пользователя (e-mail, телефон, должность). Нажмите Записать и закрыть - Рисунок 7.
Рисунок 7
Доп. реквизит - Права
Нажмите на значок в виде в конце строки для ввода реквизита. В открывшемся списке найдите папку с названием как у нужной вам ИС и один раз кликните знак плюс, расположенный слева от названия - отобразятся все доступные роли для ИС (рисунок 8). В открывшемся списке начните вводить название роли (группы с правами) пользователя (никуда нажимать не надо, просто начните вводить с клавиатуры). Например, если нужно пользователю дать права как материально ответственному лицу в ITIL, то начните вводить МОЛ, если на Ведомости в 1С Университете - вводите Ведомости. Для нашего примера введем МОЛ. Если такие права найдены, дважды кликните по названию - оно отобразится в поле реквизита, если такой роли нет, создайте их, кликнув на кнопку .
Рисунок 8
Для создания нового объекта:
- В выбранной ИС (папке как на рисунке 8) нажмите на кнопку Создать.
2. В окне создания укажите название группы прав, а в табличной части нажмите на кнопку со знаком Плюс Добавить для добавления поля таблицы - это поле таблицы и есть право для заданной роли в нужной подсистеме. Таким же образом можно добавить еще права: по строке на право - Рисунок 9.
Рисунок 9
3. После добавления поля нажмите на кнопку и выберите тип данных Доп. реквизит / сведение - Рисунок 10.
Рисунок 10
4. Найдите папку Права, нажмите на плюс слева от названия, чтобы развернуть список всех прав. Найдите нужное право и дважды кликните по нему. В случае отсутствия нужного права в списке, нажмите на кнопку Добавить и укажите название права, после чего нажмите Записать и закрыть - Рисунок 11.
Рисунок 10
Так, добавьте все права.
5. Нажмите Записать и закрыть - Рисунок 11.
Рисунок 11
На данном этапе окно создания инцидента выглядит как на рисунке 12.
Рисунок 12
Комментарии
Еще при создании инцидента комментарий можно оставить во вкладке Основное (рисунок 13). Здесь вы можете описать детали вашего инцидента, если это уже не было указано в доп. реквизитах. Например, здесь вы можете прикрепить Служебную записку, согласно которой вы работаете, ссылку на инструкцию, или задать любой вопрос по теме. При создании инцидента комментарий появится после сохранения инцидента (кнопка Записать).
Рисунок 13
Если нужно добавить комментарий уже после сохранения инцидента или в процессе его исполнения, то также перейдите на вкладку Основное и запишите свой комментарий в нижней текстовой области. После чего под этой областью нажмите Добавить комментарий. Как результат он отобразиться в верхней текстовой области с указанием времени и даты отправки сообщения, а также ФИО самого исполнителя - Рисунок 14, 15.
Рисунок 14
Рисунок 15
После чего вы можете сохранить инцидент, нажав на кнопку Записать или Записать и закрыть. Далее можно приступать к выполнению задачи. Внимание! Приступить к выполнению может участник группы или конкретный пользователь, указанные в строке Исполнитель.
Подробнее о принятии к исполнению инцидента и последующих переходов с этапа на этап, можно прочитать в этой инструкции.