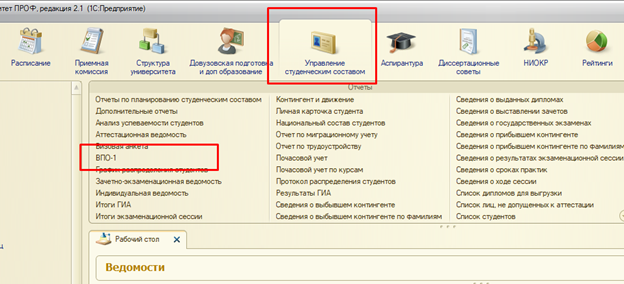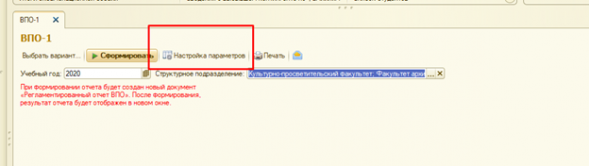Уважаемые пользователи, просим вас не печатать статьи и инструкции по использованию сервисов ВГТУ. Материалы постоянно изменяются и дополняются, поэтому бумажные версии очень быстро потеряют свою актуальность.
ВПО-1
Для формирования отчета ВПО-1 переходим на вкладку Управление студенческим составом и выбираем отчет ВПО-1.
Выставляем настройки формирования отчета- в поле «Структурное подразделение» – структурное подразделение, для которого составляется отчет. Если отчет составляется для вуза в целом, в поле «Структурное подразделение» необходимо указать головное подразделение вуза, если для отдельного факультета – выбрать в данном поле соответствующий факультет.Для добавления нажимаем знак «3 точки» как на рисунке ниже.
Далее, нажимаем кнопку «Добавить», появляется новая строка, нажимаем знак «3 точки», выбираем нужный факультет в структуре дерева и нажимаем кнопку «Выбрать»(рисунок ниже), если нужно добавить несколько факультетов проделываем эти шаги несколько раз.
После подбора факультетов проверяем настройки отчета, нажимаем кнопку «Настройки параметров».
Настройка параметров формирования отчета производится при помощи кнопки «Настройка параметров». При нажатии на эту кнопку открывается форма настройки, которая включает в себя следующие вкладки:
- «Структура организации»;
- «Реорганизованные подразделения»;
- «Уровни образований»;
- «Уровни подготовки»;
- «Коды классификатора»;
- «Приемная кампания»;
- «Отличительные признаки»;
- «Движение»;
- «Стипендии»;
- «Сотрудники»;
- «Страны мира».
На вкладке «Структура организации» следует «галочкой» отметить те подразделения, которые присутствуют в структуре вуза.
На вкладке «Реорганизованные подразделения» может быть определен список реорганизованных подразделений, которые должны учитываться при формировании отчета. Составление списка значений на данной вкладке производится с помощью кнопки «Заполнить все реорганизованные подразделения», которая позволяет автоматически создать на вкладке список подразделений, отсутствующих в актуальном на данный момент документе «Формирование структуры университета», но присутствующих в более ранних версиях данного документа. Лишние значения можно удалить. Дополнительно можно использовать кнопку «Добавить», при нажатии на которую необходимо выбрать тип значения, а затем – конкретное структурное подразделение.
На вкладке «Уровни образований» в области «Виды образований» для каждого уровня образования, учитываемого в отчете, устанавливается соответствующее значение «Вид образования». В области «Типы документов об образовании» для каждого типа документов устанавливается соответствующее значение «Типы документов». Заполнение данной вкладки необходимо для корректного построения отчета.
На вкладке «Уровни подготовки» перечислены уровни подготовки, по которым происходит обучение в данном вузе. Уровни подготовки устанавливаются автоматически, но могут быть редактированы пользователем. По умолчанию в соответствующих полях устанавливаются предопределенные значения справочника «Уровень подготовки». Если для одного и того же уровня подготовки используется несколько элементов справочника «Уровень подготовки» (например, «Магистр 1», «Магистр 2» и т.д.), все они должны быть перечислены в соответствующем поле на вкладке «Уровни подготовки».
На вкладке «Коды классификатора» составляется перечень всех направлений подготовки (специальностей), по которым осуществляется подготовка студентов в вузе. Полный список направлений подготовки составляется с помощью кнопки «Обновить список направлений подготовки (специальностей)». Для каждой специальности указываются:
- Наименование – в соответствии с данными справочника «Специальности»;
- Код;
- Отметка «ФГОС» – означает, что направление подготовки (специальность) соответствует ФГОС
- Отметка «ОКСО» – говорит о том, что направление подготовки (специальность) соответствует Общероссийскому классификатору специальностей по образованию
- Отметка «Приказ 1061» – говорит о том, что направление подготовки (специальность) утверждено Приказом Министерства образования и науки Российской Федерации (Минобрнауки России) от 12 сентября 2013 г. N 1061
Кнопка «Указать классификатор у всех строк» позволяет установить для всех направлений подготовки (специальностей) отметку в поле, соответствующем тому или иному классификатору – ФГОС, ОКСО или приказ N 1061.
На вкладке «Приемная кампания» устанавливается параметр, определяющий необходимость учета данных из отозванных заявлений при создании отчета ВПО-1.
На вкладке «Отличительные признаки» необходимо указать отличительные признаки, соответствующие значениям «Победители и призеры олимпиад школьников», «Направление международного департамента министерства образования и науки РФ», «Дети-инвалиды». Значения выбираются из справочников «Льготы» и «Особые отметки». В области «Категории инвалидов» необходимо указать, какие формулировки в конфигурации соответствуют нарушениям зрения, слуха и речи, опорно-двигательного аппарата, соматическим нарушениям. Данные вносятся в строковом формате. Для абитуриентов информация о нарушениях по инвалидности вносится при заполнении вкладки «Отличительные признаки» Анкеты абитуриента, документа «Заявление поступающего» или справочника «Физические лица», при заполнении информации о подтверждающем документе, в поле «Дополнительно» формы ввода документа.
Внимание! Для корректного заполнения отчета формулировки в поле «Дополнительно» формы ввода документа и на вкладке «Нарушения по инвалидности» должны полностью совпадать.
На вкладке «Движение» в области «Аналитики находящихся в академическом отпуске» необходимо перечислить те элементы справочника «Аналитика типов приказа», которые соответствуют категориям «По состоянию здоровья» и «По уходу за ребенком до 3 лет», используемым в отчете.
В табличной части вкладки «Движение» перечисляются виды приказов, в результате проведения которых осуществляется тот или иной вид движения (прибыло или выбыло) в соответствии с той или иной категорией отчета. Также при этом может учитываться аналитика, указанная в приказе. Рассмотрим поля табличной части подробнее.
- «Вид движения» – в данном поле указывается вид движения (прибыло или выбыло); значение выбирается из выпадающего списка;
- «Категория» – в данном поле указывается категория отчета, в которой должны учитываться данные из приказов указанного вида; значение выбирается из выпадающего списка, элементы которого соответствуют категориям отчета;
- «Вид приказа» – в данном поле указывается, из какого вида приказов должны учитываться данные при заполнении выбранной категории; выбор значения производится в соответствии со справочником «Виды приказов». Если в одной категории должны учитываться данные из приказов нескольких разных видов, следует скопировать строку с требуемой категорией и указать в ней еще один вид приказа.
- «Аналитика» – в данном поле может быть указано, какое значение должно содержаться в поле «Аналитика» приказа, чтобы данные учитывались в отчете. В этом случае в отчете будут учтены данные только тех студентов, для которых в приказе указанного вида была внесена данная аналитика. Если, например, нужно, чтобы в отчете учитывались данные только о студентах, у которых в приказе вида «Перевод» в поле «Аналитика» указано одно из двух заданных значений, то следует скопировать строку, где указаны категория и вид приказа, и в первой строке указать первую аналитику, а во второй – вторую.
- «По предыдущему состоянию» – установка отметки в данном поле говорит о том, что, несмотря на то, что в результате проведения приказа произошло изменение состояния студента (например, при переводе на другое направление подготовки), в отчете будут анализироваться данные о его предыдущем состоянии, т.е. информация, актуальная до проведения приказа.
На вкладке «Стипендии» устанавливается соответствие между расчетами, используемыми в приказах о назначении стипендий и видами стипендий в отчете. Список используемых расчетов может быть автоматически заполнен с помощью кнопки «Заполнить расчеты» – в этом случае в списке будут автоматически перечислены все расчеты, используемые в приказах. Вид стипендии указывается в соответствующем поле; выбор значения производится из выпадающего списка.
На вкладке «Сотрудники» производится настройка порядка учета данных о сотрудниках. Параметр «Учитывать учебный год» означает, что при формировании отчета будут учитываться данные о сотрудниках, для которых проведены документы «Закрепление за кафедрой» на тот учебный год, которому принадлежит дата формирования отчета. Установка данного параметра обязательна.
В поле «Норма часов» указывается норма часов на ставку.
В поле «Ученая степень PhD» необходимо указать соответствующее значение, выбрав его из справочника «Виды ученых степеней».
В табличной части «Должности» устанавливается соответствие между должностями из справочника «Должности» и должностями, предусмотренными отчетом. В поле «Должность» указывается элемент справочника «Должности». В поле «Соответствующая должность» – одна из должностей, предусмотренных отчетом ВПО-1. В поле «Категория» указывается соответствующая должности категория. Заполнение табличной части может быть произведено с помощью кнопки «Заполнить должности».
На вкладке «Страны мира» составляются перечни государств-участников СНГ и государств-членов Европейского союза и США. Список стран составляется на основании справочника «Гражданства». Автоматическое заполнение списка может быть произведено с помощью кнопок соответственно «Заполнить страны СНГ» и «Заполнить страны ЕС и США».
Для сохранения настроек необходимо нажать кнопку «Сохранить настройки»!!После сохранения настроек они так и будут сохранены и Вам не придется еще раз производить настройку.
Чтобы сформировать отчет, необходимо нажать кнопку «Сформировать». Сформированный отчет ВПО-1 будет соответствовать форме, утвержденной на указанный учебный год.